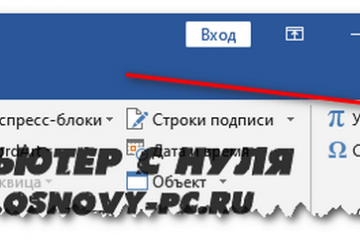Как сделать оглавление (содержание) в документе word
Содержание:
- Как сделать содержание в ворде автоматически с номерами страниц в Word 2010?
- Оформление ссылок
- Создание содержания самостоятельно или с использованием скрытой таблицы
- Список литературы
- Общие правила оформления реферата по ГОСТу
- Как сделать автособираемое оглавление в Word
- Создание содержания
- С какой страницы начинается нумерация
- Требования ГОСТа к содержанию курсовой
- Создание содержания
- Правила оформления заголовков
- Многоуровневое пронумерованное оглавление
Как сделать содержание в ворде автоматически с номерами страниц в Word 2010?
В отличие от версий Word 2003 и 2007 года, в Word 2010 присутствует весь необходимый функционал для создания автоматизированных блоков текста. Это же касается и оглавления, и заголовков, формирование которых всегда вызывало некоторые проблемы у пользователей.
Если речь идет о создании нового документа, то можно сразу же сформировать автоматическое содержание, в которое разделы будут добавлять по ходу наполнения документа. В уже готовых статьях также можно сделать подобное, но там придется вручную выбирать шаблоны и уровень вложенности для каждого отдельного заголовка, кликая на них в нужном порядке.
Чтобы дать ответ на вопрос о том, как сделать содержание в ворде автоматически с номерами страниц, следуйте следующей схеме.
- Переход во вкладку меню «Ссылки».
- Клик по пункту «Добавить текст».
- Выбираем значение уровня вложенности: Уровень 1 для разделов и глав, Уровень 2 для подразделов, в самих подразделах — Уровень 3.
- Кликаем на «Оглавление» для выбора подходящего шаблона.
- Если вы выбрали оглавление, которое необходимо создать вручную, то название заголовков и подзаголовков придется вносить самостоятельно.
- Если вы решили выбрать автособираемое оглавление, то в этом случае все названия и страницы появятся в автоматическом режиме.
- Выберите необходимый формат оглавления (без точек) и нажмите ОК.
- Теперь нам необходимо все главы внимательно проверить и, по необходимости, выровнять. После этого нажимаем опцию «Обновить поле».
- В появившемся окне наводим курсором мышки на команду «Обновить только номера страниц» и ставим напротив нее точку.
Главным отличием Word 2010 стала возможность выполнять переходы между разделами с задействованием специальной панели навигации. Данная панель будет отображаться в левой части экрана после того, как вы создадите автооглавление. В нем можно легко перейти от заголовка к заголовку, не пролистывая по несколько страниц, что особенно актуально в том случае, если речь идет о крупных текстовых проектах.
В последнем блоке статьи мы подготовили для вас специальные видео уроки, на которых можно увидеть, как легко и просто создаются автооглавления в различных версиях текстового редактора Word.
Оформление ссылок
Важным моментом в основной части курсовой является оформление ссылок. Они вставляются, когда студент цитирует или просто пересказывает мысль автора какой-либо статьи или книги.
Обрати внимание! Это очень важный момент в курсовых, при отсутствии ссылки неоригинальный текст является плагиатом!
Ссылки можно оформлять в зависимости от требований вуза: в сносках или в тексте.
Примеры ссылок
Таблицы и иллюстрации оформляются по ГОСТу 7.32- 2001. Их можно вставлять в том случае, если они не занимают больше листа А4. Данные вставки необходимо подписать и расположить по центру листа.
Примеры оформления таблиц и иллюстраций
Создание содержания самостоятельно или с использованием скрытой таблицы
Чтобы создать содержание самостоятельно, можно скопировать заголовки всех структурных частей проектной работы, вставить их на лист с содержанием, затем указать, с каких страниц начинается каждый структурный элемент, при этом отточие необходимо создавать самому либо с использованием точек, либо с применением функции «Табуляция», в котором следует выбрать заполнитель в виде «…», указать позицию табуляции: 15 см. Пример содержания, созданного таким способом, представлен ниже. В примере используются 2 способа создания отточия, введение и первая глава – отточие сделано знаком «точка», вторая глава и далее отточие создано через функцию «Табуляция».
Пример созданного содержания копированием заголовков
Еще одним распространенным способом создания содержания является применение скрытой таблицы, для форматирования содержания используется невидимая таблица. Создать таблицу можно во вкладке «Вставка», раздел «Таблица». Таблица создается из 3 столбцов, количество строк зависит от количества разделов в Вашем проекте, из расчета: 1 строка на 1 структурный элемент. Отточие при таком создании содержания либо не применяется, либо создается способами, описанными выше.
Создание таблицы для содержания
В созданной таблице, в тех строках, где будут расположены: введение, название глав, заключение, список использованных источников и приложения, необходимо сделать по 2 столбца, для этого 2 левых столбца одной строки (важно выделить именно 2 столбца одной строки) следует выделить, далее нажать правой кнопкой мыши на выделенной ячейке, в открывшемся меню выбираем «Объединить ячейки…», так необходимо проделать с каждой строкой, также можно использовать инструмент «Ластик», который стирает границы между ячейками таблицы, объединяя их
Создание таблицы для содержания
После того, как все необходимые ячейки объединены, необходимо: первый вариант – уменьшить последний столбец до ширины в 1 см, для этого можно использовать линейку вверху листа, затем ползунок передвинуть вправо (пример приведен на картинке ниже), второй вариант – выделить столбец – в появившейся вкладе «Макет» в разделе «Размер ячейки» уменьшить ширину столбца до 1 см, далее необходимо выделить всю таблицу, в той же вкладе «Макет» раздел «Размер ячейки» нажать на кнопку «Автоподбор» и в выпадающем меню «Автоподбор по ширине окна». Также надо уменьшить ширину первого столбца до ширины 1-1,5 см.
Пример таблицы с объединенными ячйками
После заполнения таблицы заголовками проектной работы, необходимо скрыть границы, для этого следует выделить всю таблицу, в появившейся вкладке «Конструктор» в разделе «Обрамление» требуется нажать на кнопку «Границы» и выбрать строку «Нет границ».
Ниже представлен пример созданного содержания с использованием скрытой таблицы.
Пример готового содержания созданного в таблице
Если описанное создание содержания с использованием скрытой таблицы показалось Вам сложным, то Вы можете скачать уже готовое содержание и заполнить его своими данными.
Список литературы
Количество литературы может изменяться в зависимости от требований вуза
Список литературы оформляется по ГОСТу 7.1-2003. В нем указывают всю литературу, которая была использована при написании курсовой работы.
Источники могут располагаться в алфавитном порядке либо по убыванию от классических книг и статей до журналов и интернет ресурсов. Еще один вариант расположения — в порядке цитирования.
В списке должно быть указано не менее 10 источников.
Библиографическое описание каждого источника должно содержать имя автора, название работы, сборник (если работа входит в него), издательство, год и место издания, страницы и, иногда, общее количество страниц в статье.
Заголовок пишут 16 кеглем.
Список элементов пишут 14 кеглем, выравнивание по ширине листа, междустрочный интервал – 1,5, отступ абзаца – 1,25.
Общие правила оформления реферата по ГОСТу
Курсовая работа и реферат предполагают примерно одинаковые требования ГОСТ касательно оформления текста и наглядных материалов, но все же это упрощенный вариант. Как делать каждый структурный элемент по ГОСТу можно узнать у преподавателя или воспользоваться нашими рекомендациями.
Ориентироваться нужно на ГОСТ 7.32-2001 либо общие положения касательно создания научных работ и библиографий. О чем идет речь:
- какая программа используется – Word;
- какой шрифт применяется — Times New Roman, размер 12-14 кегль, цвет черный;
- межстрочный интервал – 1,5;
- отступы в ворде – 1,25 см;
- какое выравнивание для основного текста – по ширине листа;
- стандартные поля в word — левое 3 см, правое 1 см, верхнее и нижнее 2 см;
- нумерация страниц в реферате – арабскими цифрами внизу листа с выравниванием по центру;
- с какой страницы нумеруется – начиная с 3 листа, где пишется вступление (это будет страница номер 3);
- сколько должно быть листов – введение 1-2 страницы, основная часть 10-20 страниц, заключение 1-3 страницы;
- сколько глав должно быть в реферате – теоретическая, аналитическая обязательны, практическая по мере необходимости;
- сколько должно быть источников – 5-10 источников, в зависимости от объема и полноты темы.
Иногда для некоторых колледжей, университетов и школ разрешено написание такой научно-исследовательской работы от руки. Но куда более презентабельно будет смотреться печатный вариант. Если исследование серьезное и масштабное, может затребоваться аннотация.
Как сделать автособираемое оглавление в Word
программы Microsoft Office Word 2007
Сколько нужно труда, чтобы сделать все это вручную. Нужно выписать все названия глав , посмотреть и написать, какие у них номера страниц, затем все проверить, и если что-то сбилось, переправить.
Такое оглавление совсем необязательно выполнять вручную — ее вполне может выполнить сама программа для Вас. Давайте рассмотрим, как сделать автособираемое оглавление в Word.
2 Оформите заголовки с помощью стилей
Главная — СтилиЗаголовок 1
Сделайте то же самое для всех остальных заголовков — присвойте им тот же стиль Заголовок 1 .
Теперь займемся подзаголовками. Присвойте им стиль Заголовок 2 . Если этого стиля нет в наборе стилей, значит, он скрыт. В этом случае его нужно открыть.
СтилиСтилиУправление стилями
Появляется окно Управление стилями . В нем в списке Вы находите нужный Вам стиль. Если он скрыт, заходите на вкладку Рекомендации , выделяете этот стиль, и нажимаете кнопку Показать . После этого нажимаете ОК.
3 Создайте страницу для оглавления
Поставьте курсор в самое начало той страницы, перед которой будет страница с оглавлением, и нажмите Ctrl + Enter . Или воспользуйтесь пунктом Вставка — Страницы — Пустая страница .
4 Создайте оглавление
Ссылки — ОглавлениеАвтособираемое оглавление 1Автособираемое оглавление 2
Вот и все, автособираемое оглавление в Word будет создано.
Многоуровневое автособираемое оглавление в Word
Это все касалось двух уровней, когда у Вас есть заголовки и подзаголовки. Как быть, если таких уровней больше? Например, три, или четыре, или пять?
Автособираемое оглавление работает только с тремя уровнями. То есть, если у Вас три уровня, значит, нужным заголовкам нужно присвоить еще один стиль: Заголовок 3 . И повторить все то, о чем было рассказано ранее.
Если у Вас уровней больше, присваиваете им соответствующие заголовки, и создаете оглавление, только теперь выбираете не автособираемое оглавление, а выбираете самый нижний пункт: Оглавление .
И в окошке Уровни ставите то количество уровней. которое будет в Вашем оглавлении.
Работа с оглавлением
С помощью оглавления можно переходить на нужные Вам главы. Для этого нужно нажать Ctrl , и удерживая, нажать на нужную строку оглавления.
Во вкладке Главная можно выбрать нужный Вам формат для оглавления. Выделяете оглавление, и выбираете шрифт, размер шрифта, цвет, межстрочное расстояние, и так далее.
Если Вы что-то изменяете в документе, оглавление нужно обновить. Для обновления щелкаете по оглавлению правой клавишей мыши, и выбираете в списке команд Обновить поле — Обновить целиком . Нажимаете ОК, и оглавление будет обновлено.
Кроме того, Вы можете воспользоваться лентой команд. Щелкаете по оглавлению левой клавишей мыши, и заходите во вкладку Ссылки — Обновить таблицу . Затем выбираете Обновить целиком . Результат будет такой же — оглавление обновится.
Видео о том, как сделать автособираемое оглавление в Word
Более подробные сведения Вы можете получить в разделах «Все курсы» и «Полезности», в которые можно перейти через верхнее меню сайта. В этих разделах статьи сгруппированы по тематикам в блоки, содержащие максимально развернутую (насколько это было возможно) информацию по различным темам.
Также Вы можете подписаться на блог, и узнавать о всех новых статьях. Это не займет много времени. Просто нажмите на ссылку ниже: Подписаться на блог: Дорога к Бизнесу за Компьютером
Создание содержания
Для того чтобы правильно собрать оглавление, желательно перейти в начало или конец документа, поскольку такой элемент не должен находиться посреди файла. Это делается следующим образом.
- Вначале нужно поставить курсор перед первой буквой среди всей вашей текстовой информации.
- Затем нужно набрать на клавиатуре сочетание клавиш Ctrl+Enter. В результате этого вы сможете добавить пустой лист.
- Поднимаемся к началу документа. Затем переходим на вкладку «Ссылки». Нажимаем на иконку «Оглавление». В появившемся меню выбираем пункт «Автособираемое оглавление 1» (можно выбрать и второй вариант – всё равно будет правильно).
- Скорее всего, вы получите вот такой результат. Дело в том, что для того чтобы составить грамотное содержание, нужно оформить названия разделов (в нашем случае – названия стихов) стилями заголовков.
Если этого не сделать, редактор Microsoft Word попытается проставить пункты оглавления в автоматическом режиме на свое усмотрение. В данном случае он выбрал то, что было оформлено жирном текстом, а мог включить в список что-то другое.
Настройка заголовков
Для того чтобы сформировать правильное и красивое содержание, необходимо выполнить следующие действия.
Кликните на любое название стиха (нужно сделать так, чтобы этот текст был активный и его можно было редактировать).
Обратите внимание на то, что у него выбрано оформление для обычного текста.
- Для того чтобы это исправить, нужно кликнуть на иконку стиля «Заголовок 1» (предварительно поставив курсор в нужное место).
- Затем вас спросят, что именно нужно отредактировать. Выберите пункт «Обновить целиком». Для сохранения настроек нажмите на кнопку «OK».
- Теперь всё станет красиво и аккуратно. Но только там, где мы исправили заголовок.
- Для того чтобы остальные пункты были такими же, придется оформлять точно так же и всё остальное. То есть ко всем остальным названиям необходимо привязать стиль «Заголовок 1». Затем повторите описанные выше действия по обновлению содержания. После этого вы увидите следующее.
Согласитесь, что вручную сделать такой ровный и аккуратный список не получится. Каждая точка стоит на своем месте и ничего не съехало. В таком документе работать намного приятнее.
Многоуровневое оглавление
В описанном выше случае использовались все заголовки первого уровня. Рассмотрим пример, в котором будут и подзаголовки. Для этого необходимо вставить в текст все недостающие элементы.
- Добавьте в свой вордовский документ заголовок второго уровня. Для этого достаточно кликнуть на соответствующий стиль на панели инструментов.
- Затем, чтобы вывести новый пункт в содержании, мы снова сделаем правый клик мыши по этому объекту. В контекстном меню выбираем пункт «Обновить поле».
- Далее нажимаем на кнопку «OK».
- Сразу после этого в содержании появятся новые подзаголовки.
Обратите внимание на то, что содержание не должно накладываться на титульный лист. Всё должно быть на своем месте
Как правильно писать заголовки
В процессе работы с контентом, как правило, часть текста поднимается вверх, а другая уходит дальше. В результате этого внизу листа могут появляться «голые» заголовки (названия). Это выглядит некрасиво. Нужно чтобы после них оставалась хотя бы одна строка.
Как пронумеровать страницы в Ворд
Помимо этого, также неправильно ставить первый стих на странице с содержанием. Исправить данную проблему несложно. Для этого сделаем несколько простых шагов.
- Убираем с первой страницы всё, помимо содержания. Затем делаем так, чтобы не было заголовков в конце страницы во всем документе. После этого снова делаем правый клик мыши. В появившемся меню выбираем пункт «Обновить поле».
- Но на этот раз выбираем вариант «Обновить только номера страниц». Для сохранения нажимаем на кнопку «OK».
- В результате этого изменятся только цифры, но не само содержание.
С другой стороны, можно было бы выбрать пункт «Обновить целиком». В случае нашего примера ничего не изменится. Но если бы вы вносили какие-то изменения вручную, то всё это исчезло бы.
Например, некоторые любят выравнивать слово «Оглавление» по центру или написать что-то дополнительно от себя. Другие пользователи, наоборот, могут убрать некоторые пункты из содержания.
С какой страницы начинается нумерация
- без труда ориентироваться по темам и быстро находить нужную;
- понимать, в каком месте находятся важные данные;
- самоконтроля.
Расстановка страниц в программе Word делается в несколько кликов. Достаточно выбрать пункт «Вставка» и в нем нажать на «Номера страниц». Пользователю предлагается выбрать место расположения номера.
Однако на этом этапе возникает сложность, которая связана с правилами начала нумерации курсовой работы. Она должна начинаться со 2 страницы, а первая остается не пронумерованной. Чтобы соблюсти это правило в Word нужно произвести определенные действия в зависимости от наличия титульной страницы:
- Если титульной страницы в самом файле с курсовой работой нет, то нужно выбрать «Формат». Далее в пункте «Начать с» поставить цифру, с которой должна начинаться нумерация. В случае с курсовой работой это 2.
- Если титульная страница находится в файле, то нужно найти пункт «Номер на первой странице» и снять с него галочку.
На титульной странице номер никогда не ставится, хотя по факту отсчет начинается с нее. Первый лист, на который ставится число — это содержание. Последняя пронумерованная страница должна быть последней страницей приложения.
Иногда научные руководители разных ВУЗов требуют начинать нумерацию с третьей страницы. Это также допустимо. Однако реализовать это несколько сложнее. Для этого в Word необходимо разбить документ на разделы и деактивировать связь между ними. После этого установить начальное значение нумерации страниц с цифры 3.
Соблюдать правила необходимо, чтобы создать в работе четкую структуру. Благодаря этому при проверке будет понятно, в каком разделе искать нужные данные. Кроме того, если при каких-либо обстоятельствах распечатанные листы выпали, то нумерация — это единственная возможность быстро сложить их в нужном порядке.
Требования ГОСТа к содержанию курсовой
Технические требования:
-
Шрифт стандартный — Times New Roman. Размер 14.
-
Регистр зависит от методических рекомендаций. Главы зачастую печатаются заглавными, параграфы – прописными.
-
Интервал сохраняется 1,5 пт.
-
Нумерация арабская. Являясь составной частью курсовой, требует заголовка в начале страницы. Он располагается по центру. Варианты заголовков: оглавление/ содержание.
Выравнивание по ширине, кроме заголовка. Начало – с левого края. Отступ подпунктов должен быть больше, чем у названия глав (1 либо 1,25 см).
-
Между названиями пунктов и номером страницы располагается множество точек.
-
В конце названия точка не ставится.
К содержательным требованиям можно отнести:
Создание содержания
Для того чтобы правильно собрать оглавление, желательно перейти в начало или конец документа, поскольку такой элемент не должен находиться посреди файла. Это делается следующим образом.
- Вначале нужно поставить курсор перед первой буквой среди всей вашей текстовой информации.
- Затем нужно набрать на клавиатуре сочетание клавиш Ctrl+Enter. В результате этого вы сможете добавить пустой лист.
- Поднимаемся к началу документа. Затем переходим на вкладку «Ссылки». Нажимаем на иконку «Оглавление». В появившемся меню выбираем пункт «Автособираемое оглавление 1» (можно выбрать и второй вариант – всё равно будет правильно).
- Скорее всего, вы получите вот такой результат. Дело в том, что для того чтобы составить грамотное содержание, нужно оформить названия разделов (в нашем случае – названия стихов) стилями заголовков.
Если этого не сделать, редактор Microsoft Word попытается проставить пункты оглавления в автоматическом режиме на свое усмотрение. В данном случае он выбрал то, что было оформлено жирном текстом, а мог включить в список что-то другое.
Настройка заголовков
Для того чтобы сформировать правильное и красивое содержание, необходимо выполнить следующие действия.
Кликните на любое название стиха (нужно сделать так, чтобы этот текст был активный и его можно было редактировать).
Обратите внимание на то, что у него выбрано оформление для обычного текста.
- Для того чтобы это исправить, нужно кликнуть на иконку стиля «Заголовок 1» (предварительно поставив курсор в нужное место).
- Затем вас спросят, что именно нужно отредактировать. Выберите пункт «Обновить целиком». Для сохранения настроек нажмите на кнопку «OK».
- Теперь всё станет красиво и аккуратно. Но только там, где мы исправили заголовок.
- Для того чтобы остальные пункты были такими же, придется оформлять точно так же и всё остальное. То есть ко всем остальным названиям необходимо привязать стиль «Заголовок 1». Затем повторите описанные выше действия по обновлению содержания. После этого вы увидите следующее.
Согласитесь, что вручную сделать такой ровный и аккуратный список не получится. Каждая точка стоит на своем месте и ничего не съехало. В таком документе работать намного приятнее.
Многоуровневое оглавление
В описанном выше случае использовались все заголовки первого уровня. Рассмотрим пример, в котором будут и подзаголовки. Для этого необходимо вставить в текст все недостающие элементы.
- Добавьте в свой вордовский документ заголовок второго уровня. Для этого достаточно кликнуть на соответствующий стиль на панели инструментов.
- Затем, чтобы вывести новый пункт в содержании, мы снова сделаем правый клик мыши по этому объекту. В контекстном меню выбираем пункт «Обновить поле».
- Далее нажимаем на кнопку «OK».
- Сразу после этого в содержании появятся новые подзаголовки.
Обратите внимание на то, что содержание не должно накладываться на титульный лист. Всё должно быть на своем месте
Как правильно писать заголовки
В процессе работы с контентом, как правило, часть текста поднимается вверх, а другая уходит дальше. В результате этого внизу листа могут появляться «голые» заголовки (названия). Это выглядит некрасиво. Нужно чтобы после них оставалась хотя бы одна строка.
Помимо этого, также неправильно ставить первый стих на странице с содержанием. Исправить данную проблему несложно. Для этого сделаем несколько простых шагов.
- Убираем с первой страницы всё, помимо содержания. Затем делаем так, чтобы не было заголовков в конце страницы во всем документе. После этого снова делаем правый клик мыши. В появившемся меню выбираем пункт «Обновить поле».
- Но на этот раз выбираем вариант «Обновить только номера страниц». Для сохранения нажимаем на кнопку «OK».
- В результате этого изменятся только цифры, но не само содержание.
С другой стороны, можно было бы выбрать пункт «Обновить целиком». В случае нашего примера ничего не изменится. Но если бы вы вносили какие-то изменения вручную, то всё это исчезло бы.
Например, некоторые любят выравнивать слово «Оглавление» по центру или написать что-то дополнительно от себя. Другие пользователи, наоборот, могут убрать некоторые пункты из содержания.
Правила оформления заголовков
Оформляем заголовки разделов, подразделов, параграфов согласно содержанию.
Заголовок – это название, кратко отражающее содержание раздела. Название главы в курсовой работе пишется большими буквами. Название параграфов – первая буква заглавная, остальные строчные.
Заголовки располагаются по центру. Не нужно ставить точки в конце названия. Каждая глава начинает с новой страницы, параграфы могут продолжаться по ходу текста. Заголовки не переносятся и не разрываются.
Пример:
При желании Вы можете воспользоваться стилями в MS Word. В этом случае для названия глав подойдет стиль Заголовок 1, для названия параграфов Заголовок 2, а весь остальной текст оформить без применения стилей. Не используйте больше 3 стилей в оформлении своей работы, иначе это выглядит неаккуратно.
Пример:
Многоуровневое пронумерованное оглавление

Чтобы создать оглавление такого вида нужно:
1. Если у Вас ещё не назначены стили заголовков, то выполните все действия Раздела А .
2. Поставте курсор в название первого раздела.
3. Из меню Формат выбрать команду Список.

4. Из окна Список выбрать вкладку Многоуровневый.
5. Из предложенных вариантов выбрать 6-й или любой другой, или создать свой стиль, нажав на кнопку «Изменить…». Так в форме № 7 можно менять названия уровней: §, Глава, Часть и т. д.
Все разделы и подразделы Вашего текста автоматически пронумеруются . При удалении или добавлении разделов и подразделов в тексте, нумерация изменится автоматически.
Теперь можно создать Оглавление. Для этого выполните все пункты Раздела Б .
Если есть необходимость разделить название раздела на несколько строчек,
не делайте этого Enter ’ом.
Иначе получится вот что:

В оглавлении один раздел отразится как два названия: в две строчки и страницы тоже дважды.
Если в тексте нужно для красоты, чтобы название раздела было поделено, используйте «Разрыв строки» Shift + Enter или меню Вставка, Разрыв, …новую строку.

Теперь в оглавлении этот раздел отразится как следует – без разделения.
НЕ ЗАБУДЬТЕ ОБНОВИТЬ ОГЛАВЛЕНИЕ!

Чтобы создать оглавление такого вида нужно:
Раздел А. Назначить стили заголовков
1. Чтобы удобнее было контролировать процесс назначения уровней заголовков, нужно подключить такую экранную форму, как «Просмотр заголовков в документе». Вкладка «Вид», окно «Показать», поставить флажок на строку «Область навигации».

Здесь сразу будет видна структура разделов и подразделов Вашего документа. К тому же, до каждого из них можно добраться, не перелистываю весь документ. Достаточно кликнуть мышкой по нужной строчке в левом окне.
2. Поставить курсор на любое слово названия первого раздела «Электронные каталоги».
3. Вкладка «Главная», выбрать в окне СТИЛИ кнопку Заголовок 1. Это будет Заголовок первого уровня. Клавиши ALT+CTRL+1.

4. Поставить курсор на название первого подраздела «Локальные электронные каталоги», входящего в общий раздел «Электронные каталоги»,
5. Выбрать в окне СТИЛЬ кнопку Заголовок 2. Это будет Заголовок второго уровня. Клавиши ALT+CTRL+2.

6. То же со вторым подразделом «Электронные каталоги для удалённого пользователя».
Для следующего большого раздела «Полнотекстовые базы данных» и подраздела внутри него «Локальные базы данных» повторить действия № 1–4.
Внутри подраздела «Локальные базы данных» есть под-подразделы «ЧГПУ», «ЧГУ» и «ЧКИ». Это будут заголовки третьего уровня.
Поставить курсор на название первого под-подраздела «ЧГПУ», выбрать в окне СТИЛЬ строку Заголовок 3. Клавиши ALT+CTRL+3.
Если в окне СТИЛЬ нет строки «Заголовок 3», то откройте окно стилей. Это маленькая кнопка ниже Кнопки «Изменить стили». Клавиши ALT+CTRL+SHIFT+S. После одного захода в это окно «Заголовок 3» будет виден в окне СТИЛЬ.

С остальными под-подзаголовками – те же действия.
7. Ещё один удобный способ размечать стили заголовков: подключить панель «Структура текста». Вкладка «Вид», раздел «Структура». Здесь можно также назначать и менять уровни, как и в окне СТИЛЬ.