Содержание реферата: пример и образец
Содержание:
- Как сделать содержание (оглавление) в Word?
- Как сделать содержание (оглавление ) в Ворде любой версии
- Как сделать автоматическое содержание в Ворд
- Как сделать содержание в Ворде: пошаговая инструкция
- Заголовки в проекте
- Порядок оформления содержания вручную
- Стандартная структура реферата
- Образец и схема составления содержания по ГОСТу
- Как оформить текст доклада
- Создание содержания
Как сделать содержание (оглавление) в Word?
Библиотека монастыря св. Флориана Австрия
Причитайте эту статью до конца и узнаете, как оформить содержание (оглавление) в Word
Вы написали реферат и в Word есть возможность автоматического оформления содержания (оглавление) реферата, контрольной, курсовой или дипломной работы. Кстати, Вы знаете, чем план работы отличается от содержания (оглавления)? В плане отсутствуют страницы. Итак, оформляем содержание (оглавление).
- Открываем вкладку «Ссылки»
- Ставим курсор мышки напротив названия главы, например,
- Затем нажимаем «Добавить текст»
- Выбираем нужный уровень содержания (оглавления), в нашем случае «Уровень 1» — напротив него появляется галочка.
-
Спускаемся вниз по тексту реферата и делаем тоже самой со всеми главами контрольной работы (реферата, курсовой, дипломной) проставляя нужные нам уровни – обычно разделы и главы – «Уровень 1», подглавы – «Уровень 2», внутри подглав – «Уровень 3». Как правило в учебных работах используются три уровня, они настроены в программе автоматически, но можно добавить и другие уровни.
- Затем поднимаемся вверх реферата. Пишем по центру слово «Содержание». Ниже по левому краю ставим курсор мышки.
- Нажимаем вкладку «Оглавление», выбираем нужный формат
Я обычно выбираю «Оглавление». Нажимаю его. Появляется такая вкладка:
- Выбираю нужный мне Заполнитель (мне нужен без точек, на нем написано «нет»), и нажимаю ОК.
И вот содержание оглавление – готово.
- Далее спасаемся в низ реферата – подтягиваем все главы к началу страницы, все еще раз проверяем.
На всякий случай на сером поле «Содержания» нажимаем правую кнопку мыши. Нажимаем «Обновить поле».
- Далее ставим точку напротив «Обновить только номера страниц» и нажимаем ОК.
- Если страницы у нас, куда-то, «убежали» в содержании (оглавлении), оно возвращаются на место. Если мы изменили содержание (оглавление) отмечаем «Обновить целиком» и нажимаем ОК – все содержание (оглавление) меняется, включая страницы.
И вот содержание готово. УРА!
Microsoft Office. Word 2003, 2007, 2010, 2013, 2016, 2019, 365
Как сделать содержание (оглавление ) в Ворде любой версии
Для того чтобы обеспечить быстрый доступ к любому разделу объемного документа, необходимо его структурировать и составить оглавление. Сделать это можно вручную или автоматически. О том, как сделать содержание в ворде так, чтобы можно было его быстро обновить при необходимости, вы узнаете из нашей статьи.
Как оформить оглавление в Ворде автоматически
Внимание!
Если вам нужна помощь с академической работой, то рекомендуем обратиться к профессионалам. Более 70 000 экспертов готовы помочь вам прямо сейчас.
Алгоритм оформления автоматического оглавления в ворде
Автоматическое оформление оглавления
Шаг 1. Разбейте документ на разделы с заголовками.
Шаг 2. Найдите на вкладке «Главная» пункт «Стили».
Шаг 3. К названиям разделов, которые требуется внести в содержание, примените соответствующие стили. Например, для названий разделов можно применить «Заголовок 1», а для подразделов «Заголовок 2».
Шаг 4. Перенесите курсор в место, куда нужно разместить оглавление.
Шаг 5. Перейдите во вкладку «Ссылки» и выберите раздел «Ссылки».
Шаг 6. Из появившегося списка выберите «Автособираемое оглавление» или «Ручное оглавление».
Примечание. При выборе пункта «Автособираемое обновление» оглавление будет меняться автоматически при редактировании названий глав и их последовательности.
Как обновлять оглавление
Если в процессе редактирования документа были изменены, удалены или добавлены заголовки, то содержание можно оперативно обновить.
Для этого нужно провести следующие действия.
Шаг 1. Откройте вкладку «Ссылки»
Шаг 2. Выберите меню «Оглавление».
Шаг 3. Выберите пункт «Обновить таблицу».
Шаг 4. Далее можно обновить содержание полностью или лишь номера страниц, выбрав соответствующую кнопку.
Как составить содержание в Ворде 2013, 2016 вручную
При небольшом объеме документа, которые не будут редактироваться, а также в случаях, когда к названиям заголовков не применяется специальное форматирование, удобно использовать оглавления, созданные вручную.
Для того чтобы обновить такое оглавление требуется больше усилий, так как при любом изменение глав, их добавлении или удалении, оглавление нужно обновлять вручную.
Оформление содержания в Ворде вручную происходит в несколько шагов.
Оформление оглавления вручную
Шаг 1. Поставьте курсор в том месте, куда нужно поместить оглавление.
Шаг 2. Перейдите во вкладку «Ссылки» и выберите раздел «Оглавление».
Шаг 3. Из появившегося списка выберите «Ручное оглавление».
Шаг 4. Выберите макет и впишите названия разделов и соответствующие их расположению страницы.
Форматирование оглавления в Word 2013, 2016
После оформления оглавления можно изменить его форматирование.
Шаг 1. Выберите меню “Оглавление”, находящуюся во вкладке “Ссылки”.
Шаг 2. После нажатия кнопки “Оглавление”, выберите пункт “Настраиваемое оглавление”.
Шаг 3. В появившемся окне внесите требуемые правки. Все изменения при этом будут отражаться справа в окне предварительного просмотра.
Шаг 4. Чтобы добавить линию, заполненную точками, необходимо нажать кнопку «Заполнитель» и выбрать линию с точками.
Шаг 5. Выберите пункт “Из шаблона”.
Шаг 6. Нажмите “Изменить”
Шаг 7. В окне “Стиль” необходимо выбрать уровень, в который нужно внести правки
Шаг 8. Далее нужно нажать “Изменить”.
Шаг 9. Внесите изменения.
Шаг 10. Повторите шаг 7,8 и 9 для каждого уровня.
Основное преимущество автоматического оглавления состоит в возможности быстрого перехода в нужный раздел. Сделать это можно следующим образом.
Быстрый переход на нужную главу
Шаг 1. Наведите курсор на строку в оглавлении, содержащую название раздела, на который требуется перейти.
Шаг 2. Нажмите и удерживайте клавишу “Ctrl”.
Шаг 3. Нажмите левую кнопку мыши.
Вы перешли на нужный раздел документа.
Полезные советы
Несколько полезных рекомендаций
- Для того, чтобы заполнить пространство между названием заголовка и номером страницы, на которой он находится, удобно использовать табуляцию.
- Чтобы добавить линию, заполненную точками, необходимо нажать кнопку «Заполнитель» и выбрать линию с точками.
- Быстро найти и применить требуемый стиль к тексту можно, вызвав область задач нажатием клавиш CTRL+SHIFT+S.
- Можно менять количество уровней заголовков, установив необходимое число рядом с пунктом «Уровни» в группе «Общие» диалогового окна «Оглавление».
Представленная инструкция применима для всех версий Microsoft Word, может различаться лишь интерфейс, а расположение вкладок идентично.
Как сделать автоматическое содержание в Ворд
В Word процесс оформления содержания автоматизирован. Все инструменты расположены во вкладке «Ссылки»: «Оглавление», «Добавить текст», «Обновить таблицу». Удобнее всего оформлять содержание готовой курсовой или дипломной работы.
Создайте новый лист для формы. Нажмите на «Оглавление». В списке, выберите «Ручное оглавление». Появится форма для заполнения. После клика на «Введите …» образуется прямоугольник. Введите в него наименование главы.
Недостаток этого способа – необходимость вручную вносить изменения, если меняется номер листа или заглавие. Если работа объемная, ручное оформление достаточно трудоемкое. Поэтому лучше пользоваться автособираемой формой, которая заполняется автоматически.
Заголовки должны быть оформлены средствами Word, листы пронумерованы. В противном случае программа не сможет найти заголовки, отсортировать по уровням, дополнить нумерацией и вставить в оглавление.
Пометьте наименование главы, откройте вкладку «Стиль», выберите заголовок.
Если требуется другой стиль, одновременно нажмите на клавиатуре CTRL+SHIFT+S, потом – «Применить стили». Выберите в выпадающем списке нужное, кликните на «Изменить».
Чтобы пронумеровать листы, необходимо перейти на «Вставка», кликнуть по «Номер страницы». После выбора варианта нажмите на «Закрыть окно колонтитулов».
Далее присвойте всем заголовкам уровень. Откройте вкладку «Ссылки»которую используете чтобы вставить сноски, поставьте курсор перед заголовком, кликните по «Добавить текст». Выберите уровень (появится галочка). Уровень 1 – название раздела (Заголовок 1), уровень 2 – подраздела (Заголовок 2), уровень 3 – наименование более мелкой части (Заголовок 3).
Следующий шаг – оформить содержание в ворде. Поставьте курсор на том месте листа, на котором будет план. Кликните по «Оглавление», в списке выберите вариант, который собирается автоматически. Появится содержание, состоящее из названий пронумерованных разделов.
Если в работе что-то меняется, достаточно нажать на «Обновить таблицу». Оглавление сразу изменится. Сверять названия с нумерацией не нужно.
Если необходимо сделать содержание с большим количеством уровней при написании дипломной работы, кликните по «Оглавление» и выберите «Оглавление» (внизу таблицы). Откроется окно, позволяющее:
- увеличить количество уровней («Уровни»);
- изменить вид содержания (из выпадающего списка в «Форматы») – изменения сразу видны в окошке «Предварительный просмотр»;
- изменить стиль («Изменить», выбрать нужное в табличке «Стиль»);
- изменить линию, соединяющую текст с номером («Заполнитель»);
- использовать специальные стили («Параметры», выбрать в «Доступные стили» и «Уровень»).
Если необходимо удалить содержание, откройте «Ссылки», кликните по «Оглавление», потом – «Удалить оглавление».
Как сделать содержание в Ворде: пошаговая инструкция
Каждый студент во время своей учебы хотя бы раз, но напишет реферат или курсовую. Разумеется, в конце еще ожидает и дипломная работа. Согласно ГОСТ, в ней обязательно должно быть оглавление. В данной статье мы рассмотрим, как в Ворде сделать содержание, поскольку не все учащиеся знают об этой возможности редактора.
Для чего нужно содержание
Некоторые делают обычную таблицу, в которой вручную проставляют все заголовки и подзаголовки.
Кроме этого, пронумеровать такое содержание очень сложно, поскольку при малейшем редактировании всё будет сдвигаться вниз, а данный объект будет статичен.
Обратите внимание
Всё придется переделывать заново и искать изменения. Это очень долго и сложно. Более того, некоторые по незнанию начинают проставлять многоточие вручную.
Намного проще и удобнее выбрать автоматический режим. В этом случае составление оглавления будет занимать несколько секунд, поскольку для того чтобы создать такой элемент, достаточно сделать несколько кликов. Рассмотрим этот процесс более внимательно. Первым делом откроем документ, в котором много различных глав и для удобной навигации нужно настроить интерактивный список контента.
Нумерация страниц
Перед тем как настраивать содержание, необходимо вставить нумерацию. Для этого нужно сделать следующее.
- Перейдите на вкладку «Вставка». Нажмите на иконку «Колонтитулы». В появившемся меню выберите пункт «Номер страницы». Для документов подобного рода лучше выбрать «Внизу страницы».
- Затем нужно будет выбрать необходимое выравнивание. Желательно установить простой номер четко по центру (не слева и не сбоку), иначе документ утратит свой красивый вид.
- Для того чтобы сохранить изменения, нужно нажать на кнопку «Закрыть окно колонтитулов».
- В результате этого появится аккуратная цифра внизу каждого листа.
Создание содержания
Для того чтобы правильно собрать оглавление, желательно перейти в начало или конец документа, поскольку такой элемент не должен находиться посреди файла. Это делается следующим образом.
- Вначале нужно поставить курсор перед первой буквой среди всей вашей текстовой информации.
- Затем нужно набрать на клавиатуре сочетание клавиш Ctrl+Enter. В результате этого вы сможете добавить пустой лист.
- Поднимаемся к началу документа. Затем переходим на вкладку «Ссылки». Нажимаем на иконку «Оглавление». В появившемся меню выбираем пункт «Автособираемое оглавление 1» (можно выбрать и второй вариант – всё равно будет правильно).
Заголовки в проекте
Требования к оформлению проекта предполагают написание заголовков полужирным шрифтом. Печатается он с заглавной буквы, в конце предложения точка не ставится. Отметим, что не допускается перенос слов в заголовках отдельных глав проектной работы. Между основным текстом и названием раздела нужно сделать отступ в два интервала.
Оформление творческого проекта предполагает написание каждой главы на новой странице. Нумерация глав выполняется арабскими цифрами, а параграфы указываются двойной нумерацией. Если в них есть дополнительные пункты, используется тройная нумерация арабскими цифрами.
Порядок оформления содержания вручную
Если документ небольшой, его не нужно будет редактировать, заглавия созданы без форматирования, оформить содержание вручную можно двумя способами.
Первый способ оформления. Напишите на новой странице «Содержание», перейдите на следующую строку и введите заглавие. Кнопкой «Tab» («Пробел») переместите курсор на конец строчки, напишите номер. Если между названием и номером нужны точки, сделайте их при помощи соответствующей клавиши. Недостаток этого способа оформления – цифры не образуют аккуратный столбик. Страница выглядит неаккуратной.
Пример оформления содержания вручную
Второй способ оформления. Напишите на пустом листе «Содержание», перейдите на новую строку. В меню нажмите на нумерованный список и пишите первый заголовок. Оставьте курсор у последнего слова, нажмите на «Разметка страницы», «Абзац», «Табуляция». Установите параметры: сантиметры до номера, выравнивание по правому краю, заполнитель. Печатая следующие названия, нажимайте на «Tab», чтобы переместиться на место, где обозначается страница.
Оформление содержания таким способом выглядит более аккуратным, так как цифры располагаются точным столбиком.
Стандартная структура реферата
Требования к написанию реферата отвечают на вопрос, что должно быть в содержании реферата, из чего состоит и какая должна быть форма написания такой работы. Требования к оформлению — как сделать на компьютере реферат, где делать его и в какой программе, а также каким образом оформить внешний вид текста. При написании сначала составляют структуру реферата, то есть пункты, из чего состоит работа.
Нужна помощь в написании работы?
Узнать стоимость
Титульный лист
Титульный лист – это лицо реферата, поэтому учащийся должен проконсультироваться с преподавателем, как составить титульник согласно требованиям в методичке или по правилам ГОСТ. На титульном листе обычно указываются следующие данные:
- данные учащегося;
- данные преподавателя;
- тема реферата;
- данные учебного заведения;
- город и год сдачи работы.
Титульный лист задает настрой читателя, поэтому особое внимание нужно уделить форматированию текста и как написать красиво слово «Реферат». Увидеть это можно, если взять на кафедре образец написания титульного листа
Содержание (оглавление)
Следующий актуальный вопрос, что такое оглавление в реферате. Это план, в котором должны оговариваться основные задачи написания такого изложения. Простым языком по оглавлению читатель должен понимать, о чем речь ведется в реферате. Согласно ГОСТу в содержании реферата обязательно должны включаться следующие пункты:
- введение;
- разделы по теме реферата;
- выводы;
- заключение;
- задействованный список литературы.
Каждый пункт оглавления нумеруется страницами, которые соответствуют разделам внутри реферата. Если рассматриваются глобальные интересные темы, возможны не только пункты в оглавлении, но и подпункты. Как создавать содержание к работе можно просмотреть на образце согласно ГОСТу:
Введение
Размышляя, как начать реферат, автору нужно начать текст работы с введения
Речь идет о важной составляющей реферата, где кратко излагаются основные мысли и идеи, а также сжатая информация обо всем тексте в целом. В разделе введения можно сделать выписки основных тезисов с используемых источников. Введение пишется сверху страницы на следующей странице от содержания заглавными буквами и располагается по центру
В нем не должно быть пунктов, а объем текста должен составлять примерно 10% от самого реферата, что приравнивается до 1 страницы формата А4. Главная задача введения – мотивировать читателя на прочтение основной части
Введение пишется сверху страницы на следующей странице от содержания заглавными буквами и располагается по центру. В нем не должно быть пунктов, а объем текста должен составлять примерно 10% от самого реферата, что приравнивается до 1 страницы формата А4. Главная задача введения – мотивировать читателя на прочтение основной части.
Образец и схема составления содержания по ГОСТу
Исходя из требований ГОСТа наименования глав, так называемые, заголовки первого уровня должны быть представлены 14 размером полужирного шрифта Times New Roman.
Заголовки второго уровня — названия параграфов оформляются тем же 14 размером Times New Roman, только шрифт должен быть нормальный. И курсивом 14 размера шрифта Times New Roman обозначаются заголовки третьего уровня, то есть названия пунктов.
Использование 14 шрифта в заголовках всех уровней является примерным вариантом, но не единственным. Допускаются случаи, когда значимые наименования оформляются 16, а второй уровень, например, 14.
Что касается оформления общего вида оглавления, то требования по ГОСТу будут следующими:
- Отступ по правому полю должен составлять 3 см, отступ слева — 1,5 см.
- Верхние и нижние отступы должны быть по 2 см.
- Выравнивание всего текста осуществляется по ширине. При этом заголовки выравниваются по краю.
- Первоначальная строка основного текста размещается с отступом в 1,25 см. Отступ начальной строки заголовков должен быть равен 0 см.
- Интервал между строк основного текста по регламенту должен составлять 1,5.
Все представленные выше параметры без особых хлопот можно установить в ворде, пример подобного оформления представлен ниже.
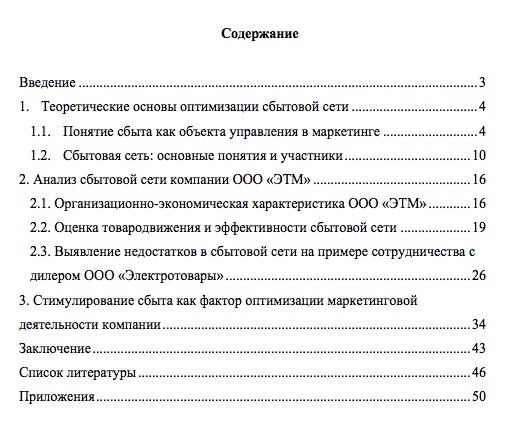
Как оформить текст доклада
Правильное оформление доклада предполагает использование шрифта Times New Roman 12 либо 14 пт. Заглавные буквы ставятся по правилам русского языка. Никаких выделений по ходу текста нет, за исключением названия глав. Они могут быть написаны полужирными прописными буквами. Но точки в конце названия не ставятся. Расстояние между строчек — 1,5. В некоторых случаях – одинарный интервал (например, в таблицах). Красная строка – 1,25 см. Лучше выставить эти настройки до написания работы, чем потом редактировать готовый текст.
Перед распечаткой доклада проверьте наличие двойных пробелов, переносов. Они появляются при вставке информации с сайтов и электронных учебников. Хотя нередко встречаются при ручном наборе. Обычно текст переносится целыми словами – другой вариант не допустим.
Если в работе присутствуют формулы, воспользуйтесь Microsoft Equation 3.0. Это специальный редактор, в котором есть все необходимые элементы и математические символы. Оформляя формулы, располагайте каждую на новой строчке, по центру. Чтобы отделить расчеты от текста, нажмите Enter перед объектом и после него. После того, как формула написана, укажите в скобках её порядковый номер. Вот так: a + b = c (1).
Создание содержания
Для того чтобы правильно собрать оглавление, желательно перейти в начало или конец документа, поскольку такой элемент не должен находиться посреди файла. Это делается следующим образом.
- Вначале нужно поставить курсор перед первой буквой среди всей вашей текстовой информации.
- Затем нужно набрать на клавиатуре сочетание клавиш Ctrl+Enter. В результате этого вы сможете добавить пустой лист.
- Поднимаемся к началу документа. Затем переходим на вкладку «Ссылки». Нажимаем на иконку «Оглавление». В появившемся меню выбираем пункт «Автособираемое оглавление 1» (можно выбрать и второй вариант – всё равно будет правильно).
- Скорее всего, вы получите вот такой результат. Дело в том, что для того чтобы составить грамотное содержание, нужно оформить названия разделов (в нашем случае – названия стихов) стилями заголовков.
Если этого не сделать, редактор Microsoft Word попытается проставить пункты оглавления в автоматическом режиме на свое усмотрение. В данном случае он выбрал то, что было оформлено жирном текстом, а мог включить в список что-то другое.
Настройка заголовков
Для того чтобы сформировать правильное и красивое содержание, необходимо выполнить следующие действия.
Кликните на любое название стиха (нужно сделать так, чтобы этот текст был активный и его можно было редактировать).
Обратите внимание на то, что у него выбрано оформление для обычного текста.
- Для того чтобы это исправить, нужно кликнуть на иконку стиля «Заголовок 1» (предварительно поставив курсор в нужное место).
- Затем вас спросят, что именно нужно отредактировать. Выберите пункт «Обновить целиком». Для сохранения настроек нажмите на кнопку «OK».
- Теперь всё станет красиво и аккуратно. Но только там, где мы исправили заголовок.
- Для того чтобы остальные пункты были такими же, придется оформлять точно так же и всё остальное. То есть ко всем остальным названиям необходимо привязать стиль «Заголовок 1». Затем повторите описанные выше действия по обновлению содержания. После этого вы увидите следующее.
Согласитесь, что вручную сделать такой ровный и аккуратный список не получится. Каждая точка стоит на своем месте и ничего не съехало. В таком документе работать намного приятнее.
Многоуровневое оглавление
В описанном выше случае использовались все заголовки первого уровня. Рассмотрим пример, в котором будут и подзаголовки. Для этого необходимо вставить в текст все недостающие элементы.
- Добавьте в свой вордовский документ заголовок второго уровня. Для этого достаточно кликнуть на соответствующий стиль на панели инструментов.
- Затем, чтобы вывести новый пункт в содержании, мы снова сделаем правый клик мыши по этому объекту. В контекстном меню выбираем пункт «Обновить поле».
- Далее нажимаем на кнопку «OK».
- Сразу после этого в содержании появятся новые подзаголовки.
Обратите внимание на то, что содержание не должно накладываться на титульный лист. Всё должно быть на своем месте
Как правильно писать заголовки
В процессе работы с контентом, как правило, часть текста поднимается вверх, а другая уходит дальше. В результате этого внизу листа могут появляться «голые» заголовки (названия). Это выглядит некрасиво. Нужно чтобы после них оставалась хотя бы одна строка.
Как пронумеровать страницы в Ворд
Помимо этого, также неправильно ставить первый стих на странице с содержанием. Исправить данную проблему несложно. Для этого сделаем несколько простых шагов.
- Убираем с первой страницы всё, помимо содержания. Затем делаем так, чтобы не было заголовков в конце страницы во всем документе. После этого снова делаем правый клик мыши. В появившемся меню выбираем пункт «Обновить поле».
- Но на этот раз выбираем вариант «Обновить только номера страниц». Для сохранения нажимаем на кнопку «OK».
- В результате этого изменятся только цифры, но не само содержание.
С другой стороны, можно было бы выбрать пункт «Обновить целиком». В случае нашего примера ничего не изменится. Но если бы вы вносили какие-то изменения вручную, то всё это исчезло бы.
Например, некоторые любят выравнивать слово «Оглавление» по центру или написать что-то дополнительно от себя. Другие пользователи, наоборот, могут убрать некоторые пункты из содержания.


