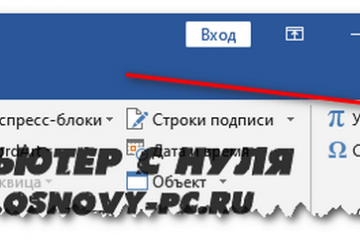Оформление формул в дипломе
Содержание:
- Как оформлять содержание в курсовой
- Выравнивание текста в ячейках
- Оформление курсовой работы по ГОСТу в 2021 году (образец)
- Как правильно оформить список использованной литературы в курсовой работе?
- Выравнивайте по запятой в десятичной дроби
- Как сделать надпись над таблицей в Ворде
- Ссылки и сноски
- Нумерация формул: решение для Word
- Как правильно писать формулы?
- Текст в приложении проектной работы – оформление и особенности
- Как редактировать и перемещать готовые формулы
- Как нумеруются формулы в дипломе
- Шрифт и создание
- Как оформить дипломную работу по ГОСТУ, образец 2020
- Оформление изображений в курсовой работе
- Правильное оформление реферата по ГОСТУ в 2021 году (образец и пример)
Как оформлять содержание в курсовой
Как делать содержание в Word в курсовой? Существует четыре способа:
- автоматическое оформление;
- полуавтоматическое оформление;
- ручное оформление;
- оформление в виде таблиц.
Лайфхак: как выровнять содержание в курсовой? Выделите нужную часть курсовой, на «Главной» найдите значки выравнивания и выберите нужный: слева, по центру, справа или по ширине.
Давайте подробнее разберём, как сделать оглавление для курсовой в ворде перечисленными способами.
Как сделать автоматическое оглавление в курсовой в Word
Как в курсовой работе сделать содержание автоматически? Для этого используйте следующий алгоритм:
- В самой курсовой выделите названия разделов, которым нужно присвоить определённый стиль.
- Стили выбирают на главной странице Word в группе «Стили»: для основных разделов: «Введение», «Основная часть», «Список литературы» и так далее используют «Заголовок 1», для подразделов — «Заголовок 2».
- Установить курсор на второй странице после титульника перед введением курсовой.
- Для составления содержания зайти во вкладку «Ссылки» и в «Оглавлении» выбрать нужный вид.
- Чтобы созданное оглавление сохранилось, необходимо нажать на кнопку «Обновить таблицу».
Как сделать полуавтоматическое оглавление в курсовой
Как сделать оглавление в курсовой, используя полуавтоматическое оформление? Инструкция следующая:
- Разместить курсор после титульного листа, перед введением.
- Зайти во вкладку «Ссылки».
- В группе «Оглавление» выбрать «Ручное оглавление».
- Самостоятельно настроить нужное форматирование: определить шрифт, интервал, цвет и другое.
- Обновить страницу, чтобы сохранить изменения.
Такой способ подходит тем студентам, которые обязаны соблюдать специфические требования вуза к оформлению письменных работ.
Как сделать ручное оглавление в курсовой
Как сделать содержание в курсовой без заморочек с автоматическим или полуавтоматическим оформлением? Написать его вручную. В этом случае студенты самостоятельно набирают вверху страницы слово «Содержание» или «Оглавление», а ниже создают список, состоящий из названий разделов и подразделов.
В процессе может возникнуть вопрос: «Как сделать точки в содержании курсовой?» Их также можно набрать вручную или поставить знак табуляции, растянуть его на нужную длину и выбрать «Подчёркивание» в виде точек:
Есть одно «НО» в ручном способе оформления оглавления. Строки могут начать ехать, как и количество точек. Поэтому всегда проверяйте список, прежде чем печатать готовый документ.
Как составить содержание курсовой работы в виде таблиц
Как написать содержание в курсовой работе, чтобы строки точно не сместились? Оформить его в виде таблицы.
Таблица для содержания в курсовой работе — один из самых надёжных и простых способов, который поймёт любой студент. Чтобы всё получилось, действуйте по инструкции:
- Зайти во вкладку «Вставка».
- Выбрать пункт «Таблица».
- С помощью подсказок или вручную определить количество строк и ячеек.
- Слева написать названия разделов и подразделов и выровнять по ширине.
- Справа — проставить номера страниц и выровнять по правому краю.
Как сделать рамку для содержания в курсовой работе? Выделить таблицу с оглавлением, зайти во вкладку «Работа с таблицами» и выбрать нужные параметры: стили оформления границ, толщину пера и сами границы. Так можно создать разные рамки для содержания курсовой.
Выравнивание текста в ячейках
По умолчанию текст в ячейке таблицы выравнивается по левому краю и по центру высоты. Исключением служит элемент <th>, он определяет ячейку заголовка, в котором выравнивание происходит по центру. Чтобы изменить способ выравнивания применяется стилевое свойство text-align (пример 8).
Пример 8. Выравнивание содержимого ячеек по горизонтали
<!DOCTYPE html>
<html>
<head>
<meta charset=»utf-8″>
<title>Таблица</title>
<style>
table {
border-collapse: collapse; /* Убираем двойные линии */
width: 100%; /* Ширина таблицы */
}
th {
background: #dfebb7; /* Цвет фона ячейки */
text-align: left; /* Выравнивание по левому краю */
}
td {
text-align: center; /* Выравнивание по центру */
}
th, td {
border: 1px solid black; /* Параметры рамки */
padding: 4px; /* Поля вокруг текста */
}
</style>
</head>
<body>
<table>
<tr><th>Заголовок 1</th><td>Ячейка 1</td><td>Ячейка 2</td></tr>
<tr><th>Заголовок 2</th><td>Ячейка 3</td><td>Ячейка 4</td></tr>
</table>
</body>
</html>
В данном примере содержимое <th> выравнивается по левому краю, а содержимое <td> — по центру. Результат примера показан ниже (рис. 6).
Рис. 6. Выравнивание текста в ячейках
Выравнивание по вертикали в ячейке всегда происходит по её центру, если это не оговорено особо. Это не всегда удобно, особенно для таблиц, у которых содержимое ячеек различается по высоте. В таком случае выравнивание устанавливают по верхнему краю ячейки с помощью свойства vertical-align со значением top, как показано в примере 9.
Пример 9. Выравнивание содержимого ячеек по вертикали
<!DOCTYPE html>
<html>
<head>
<meta charset=»utf-8″>
<title>Таблица</title>
<style>
th {
background: #496791; /* Цвет фона ячеек заголовка */
color: #fff; /* Цвет текста */
}
td {
background: #f5e8d0; /* Цвет фона ячеек */
text-align: center; /* Выравниваем по центру */
}
td, th {
padding: 5px 10px; /* Поля в ячейках */
vertical-align: top; /* Выравниваем по верхнему краю */
}
</style>
</head>
<body>
<table>
<tr>
<th rowspan=»2″>Вид соединения</th>
<th colspan=»2″>Поля допусков ширины шпоночного паза</th>
</tr>
<tr>
<th>Вал</th><th>Втулка</th>
</tr>
<tr>
<td>Свободное</td><td>H9</td><td>D10</td>
</tr>
<tr>
<td>Нормальное</td><td>N9</td><td>I<sub>s</sub>9</td>
</tr>
<tr>
<td>Плотное</td><td colspan=»2″>P9</td>
</tr>
</table>
</body>
</html>
В данном примере выравнивание текста происходит по верхнему краю. Результат примера показан на рис. 7.
Рис. 7. Выравнивание текста в ячейках
таблицы
Оформление курсовой работы по ГОСТу в 2021 году (образец)
Важным моментом в основной части курсовой является оформление ссылок. Они вставляются, когда студент цитирует или просто пересказывает мысль автора какой-либо статьи или книги.
Обрати внимание! Это очень важный момент в курсовых, при отсутствии ссылки неоригинальный текст является плагиатом!
Ссылки можно оформлять в зависимости от требований вуза: в сносках или в тексте.
Примеры ссылок
- Как оформить список литературы в диссертации по требованиям ГОСТ и ВАК
- Как сделать рамку для курсовой, диплома и реферата
- Как написать введение в кандидатской диссертации
- Отзыв на автореферат диссертации
- Структура кандидатской диссертации
Согласно ГОСТу, наличие у таблицы собственного названия необязательно, однако его лучше указать. Название таблицы необходимо размещать над нею, при этом сделав отступ в одну строку от вышеописанного основного текста. Точку в конце названия ставить не нужно.
Заголовки столбцов и строк таблицы следует писать с заглавной буквы в единственном числе, а подзаголовки столбцов – со строчной буквы. В конце заголовков точки ставить не нужно.
Итак, вам нужно написать курсовую работу. С чего начать? В первую очередь, с оформления титульного листа. Создаем на компьютере новый документ и открываем его. Перед нами чистая страница. Опишем пошагово, что нужно делать:
- Ставим выравнивание по центру. Для этого выбираем вкладку «Разметка страницы» или «Макет». В появившемся диалоговом окне выбираем «Вертикальное выравнивание» и ставим «По центру».
- Выбираем нужный шрифт – Times New Roman (кегль 14). Более подробно о выборе шрифта рассказано тут.
- Пишем шапку титульного листа. На примере ниже показано, что именно должно быть указано в шапке.
Итак, основная часть, как говорилось выше, состоит из нескольких глав. Обычно, курсовая работа – это две-три главы. Каждая из глав включает несколько параграфов. Самое главное, что нужно запомнить – между каждым названием главы/параграфа и текстом должна быть пустая строка. Это позволит визуально отделить текст от названия параграфа.
При оформлении курсовой работы стандартные отступы такие:
— по левому краю – 3 сантиметра;
— по правому краю – 1 сантиметр;
— нижний и верхний отступ – по 2 сантиметра.
Интервал текста – полуторный.
Абзацный отступ – 1,25 сантиметра.
Как правильно оформить список использованной литературы в курсовой работе?
Выбирая тему и материал для обработки, следует огромное внимание уделить источникам информации, которые будут использоваться в работе. Существует ряд обязательных правил, которые помогут выбрать правильные и полезные источники
Во-первых, информация не должна быть устаревшей. Именно поэтому учебники со старой, неактуальной для современного мира информацией не могут использоваться в работе. Нужно тщательно проверять соответствие данных действительности.
Желательно выбирать статьи, монографии и диссертации для освещения выбранной проблемы. Следует так же проверять авторство и по возможности компетентность человека, работающего над материалом. Статьи с развлекательных или некомпетентных сайтов не могут быть взяты за основу для полноценной научно-исследовательской работы. Поэтому, при поиске литературы следует опираться именно на научную направленность, оперировать достоверными фактами и числами, чтобы не вводить в заблуждение людей, читающих обработанный материал.
Вся использованная литература должна быть заранее тщательно записана по всем правилам оформления, чтобы в конце, подытожив список использованной литературы, не упустить ни один использованный источник. Весь материал должен быть структурирован и записан в алфавитном порядке, необходимо обязательно указать имя и фамилию автора, название его работы, издание в котором выпускалась данная работа или сайт, на котором она была опубликована, а так же год написания и страну издания. При хорошем знании языков, можно использовать и иностранную литературу, но в переведенном виде, и точно так же указывать оригинал в списке использованной литературы.
Если в работе использовался отрывок из Конституции или любого другого правового документа, необходимо указать откуда именно была взята эта часть, номер статьи и подпункта, если он присутствует.
Выравнивайте по запятой в десятичной дроби
Не всегда получается контролировать точность данных. Иногда вместо сохранения десятичных значений числа округляются до целого. В этом случае выравнивание по правому краю не поможет бегло просмотреть содержание столбца — маленькие числа с десятичными значениями визуально кажутся большими. Выравнивайте не по правому краю, а по запятой в десятичной дроби. Это поможет читателю без труда выделить и сравнить числовые показатели в таблице.
В HTML 4 выравнивание по запятой в десятичной дроби было теоретически возможно с помощью тега td и его атрибута char, однако на практике это свойство не поддерживалось. В HTML 5 для этих целей используется text-align, хотя на момент написания статьи поддержка этого свойства для выравнивания чисел в таблице не идеальна. (CSS Text Level 4 Module2)
Синтаксис text-align следующий: в кавычки заключается символ, по которому происходит выравнивание (обычно точка или запятая), затем через пробел вводится ключевое слово, обозначающее тип выравнивания (по умолчанию это right). В примере ниже данные центрированы и выровнены по точке в десятичной дроби:
td { text-align: «.» center; }
В данном примере данные выровнены по символам «×» и «:»:
Как сделать надпись над таблицей в Ворде
Эту операцию можно провести тремя способами. Первый из них обеспечивает полное выполнение требований ГОСТов: 7.32-2001 (для оформления дипломных работ), а также 1.5-93 и 2.105-95 (ЕСКД — Единая Система Конструкторской Документации). Надпись получается скромной и неброской, но зато при этом происходит автоматическая нумерация таблиц. Второй и третий способы для тех, кто не стеснен гостовскими рамками и желает ярко оформить название таблицы. Итак…
Надпись к таблице в Ворде по ГОСТу
рис. 1
Выделяем таблицу. Для этого нужно щелкнуть левой кнопкой мышки по маркеру перемещения (крестик в верхнем левом углу). После этого вызываем контекстное меню нажатием правой клавиши мышки (курсор при этом находится на табличном поле). В выпавшем окне выбираем строку «вставить название» (см. рис. 1).
В первой ячейке выпавшего окошечка (см. рис. 2) пишем название
Причем, обратите, друзья, внимание, что по ГОСТу начинается оно именно со слова «Таблица» с порядковым номером. Затем через тире с большой буквы вводим собственно заголовок и точку после него не ставим
Если в указанной ячейке стоит не слово «таблица», а «уравнение» или «рисунок», то сделать замену можно в «параметрах» строке «подпись».
рис. 2
В третьей строчке «положение» нам предоставляется возможность выбора: разместить заголовок таблицы сверху или под ней. ГОСТ допускает оба варианта. После заполнения всех необходимых граф не забудьте нажать кнопку «ОК».
Удалить ошибочно вставленное или непонравившееся название можно с помощью клавиши DELETE.
Как вставить название таблицы в Ворде со своим форматированием
Иногда у пользователей Ворда возникает проблема с вводом названия таблицы. Курсор не хочет вставать за ее верхние границы. В этом случае нужно поступить так:
- ставим курсор в верхнюю левую ячейку;
- в панели инструментов «Работа с таблицами» заходим во вкладку «Макет»;
- в разделе «Объединение» кликаем по кнопке «разделить таблицу» (рис. 3).
рис. 3
Теперь наш курсорчик послушно занял место над таблицей и готов к вводу ее названия. Нам доступны любые стили, размеры и цвет шрифтов. Можно поместить название таблицы в рамку. Как это сделать читайте здесь. Но у этого способа дать таблице имя есть один недостаток. Иногда, при необходимости дальнейшего форматирования (добавления/удаления строк, столбцов) надпись «съезжает» в сторону. Выглядит это весьма некрасиво. Чтобы такие казусы не возникали, лучше пользоваться третьим способом.
Как сделать надпись к таблице Ворд, чтобы она не сдвигалась
Первым делом нужно добавить строку сверху таблицы. Напомню, как это сделать: панель «Работа с таблицами» — вкладка «Макет» — раздел «Строки и столбцы» — кнопка «вставить сверху». Причем, новая строка будет пустой, без текста (рис. 4).
рис. 4
Далее во вновь добавленной строчке нужно объединить ячейки. Для этого выделяем строку, в той же вкладке «Макет» заходим в раздел «Объединение» и нажимаем на кнопку «объединить ячейки» (рис. 5). После этого в образовавшейся большой ячейке вводим название таблицы, выставляем его по центру и форматируем текст.
рис. 5
Теперь, для того чтобы надпись выглядела красиво, нужно убрать границы ячейки. Снова выделяем ее и следуем по пути: панель «Работа с таблицами» — вкладка «Конструктор» — раздел «Обрамление» — кнопка «границы». В выпадающем меню спускаемся до самого низа и щелкаем по строчке «границы и заливка».
После этого откроется новое окно, в котором нужно выбрать вкладочку «Граница» и снять выделение на кнопках, соответствующих верхнему и двум боковым обрамлениям, далее — «применить к ячейке» и «ОК».
Теперь надпись практически «намертво приклеена» к таблице Ворд. Выглядит все очень красиво. Но и в этом способе есть свои «подводные камни». Он применим только к небольшим таблицам, которые помещаются на одном листе. В противном случае вы, друзья, не сможете дублировать шапку таблицы в ее продолжениях на последующих страницах без того, чтобы повторялось и название. А так делать не полагается.
Поскольку всем известно, что лучше один раз увидеть. чем много раз прочитать, то я приготовила для вас, друзья, небольшое видео:
Так… С надписями-названиями вордовских таблиц мы закончили. Давайте разбираться теперь с шапками-заголовками.
Ссылки и сноски
В работе используются подстрочные сноски и затекстовые ссылки.
Подстрочные сноски
Для обозначения сносок после последнего слова в цитате ставится надстрочная арабская цифра. Для каждой страницы нумерацию, которая должна быть сквозной, начинают заново. Внизу страницы указывается информация об использованном источнике. Порядок ее предоставления соответствует правилам оформления источников для списка литературы, в котором также упоминаются все источники из затекстовых ссылок и подстрочных сносок. Пишутся все выходные данные: количество томов, место издания, издательство, год издания. Диапазон используемых страниц указывается в самом конце. При повторном цитировании дается только имя автора, название, номера использованных страниц. Если же ссылки на одну и ту же работу идут одна за другой, пишется «Там же» или «Ibid» и указываются номера страниц.
Инициалы автора, разделяемые точкой без пробела, указываются после фамилии. Имя выделяется курсивом. Название используемого источника не сокращается, пишется целиком, без кавычек. Если в названии есть подзаголовок, он пишется после двоеточия. Фамилия переводчика в случае использования материалов, переведенных с иностранного языка, указывается после косой черты. Этот же способ представления информации применяется для обозначения имени редактора при использовании в исследовании работы, написанной несколькими авторами.
При применении неточного цитирования указывается номер страницы или места.
Для добавления своего комментария после всей предоставленной об источнике информации ставится длинное тире и пишется замечание.
Затекстовые ссылки
Для обозначения затекстовых ссылок используются квадратные скобки, в которых через точку с запятой указывается порядковый номер используемой работы согласно списку литературы и номера использованных страниц. Диапазон обозначается с помощью короткого тире. Перед номерами страниц часто используется сокращение «с.».
Нумерация формул: решение для Word
Как уже было сказано, с помощью MS Word можно автоматически проставлять нумерацию изображений и таблиц с помощью функции вставки названия. К сожалению, у этой функции есть только две опции: размещения метки-номера ниже или выше нумерируемого объекта.
Это не очень удобно для формул. Во многих регламентах по оформлению документации указывается, что формулы должны быть пронумерованы последовательно, но нумерация должна обязательно быть справа от формулы.
Это формальное требование можно выполнить, пользуясь все той же функцией вставки названия.
- Напишите первую формулу, начиная с нового абзаца с использованием редактора формул.
- Подпишите формулу, используя команду Вставить название на вкладке Ссылки.
- В диалоговом окне Название в поле Подпись выберите опцию Формула из раскрывающегося списка.
- Оставьте поле Положение без изменений, а рядом с надписью установите флажок Исключить подпись из названия.
-
Подтвердите свои действия, нажав ОК. Под формулой появится цифра 1.
- Теперь создайте однострочную таблицу с двумя столбцами. Эта таблица будет использоваться для надежного позиционирования формул и нумерации.
- Отформатируйте таблицу в соответствии с правилами оформления, которые установлены для вашего текста. Например, нумерация должна быть выравнена по правому краю, а номер должен быть заключен в круглые скобки. В этом случае вставьте скобки во вторую строку и выровняйте элемент по центру строки и по правому краю в ячейке.
- Скопируйте формулу в первую ячейку таблицы, а цифру 1 — во вторую ячейку между скобками.
-
Теперь удалите границу таблицы, нажав правой кнопкой мыши на ее левый верхний угол и выбрав Свойства таблицы. На вкладке Таблица нажмите на кнопку Границы и заливка и в отобразившемся окне выберите тип границы — Нет.
- Если вы довольны макетом, удалите формулу, но оставьте номер в таблице. Затем выделите всю таблицу.
- Сохраните таблицу как отдельный шаблон таблицы, например, под названием «Таблица для формул». Для этого выделите таблицу целиком, на вкладке Вставка в группе Таблицы нажмите кнопку Таблица, выберите Экспресс-таблицы и щелкните Сохранить выделенный фрагмент в коллекцию экспресс-таблиц.
- Теперь, если вы захотите вставить в свой текст формулу, откройте раскрывающееся меню Таблица на вкладке Вставка». Прокрутите меню вниз до пункта Экспресс-таблицы, а затем выберите шаблон таблицы одним щелчком мыши.
-
В тексте появится номер, автоматически отформатированный по правому краю, а вы сможете вставить рядом с ним новую формулу.
- Как в Word создать предметный указатель
- Как отформатировать сноски в документах Word
- Как использовать надстрочные и подстрочные знаки в текстовом редакторе Word
Фото: авторские, BG Stock
Как правильно писать формулы?
Согласно требованиям ГОСТа для обозначения формул можно использовать кириллицу, латиницу или буквы греческого алфавита. Можно выделить два способа написания формул в научно-исследовательских работах. Первый способ – рукописный. Формулы пишут от руки черной ручкой (маркером, фломастером, чернилами). Второй метод более современный, он связан с различным программным обеспечением, при помощи которого можно составлять как простые, так и комбинированные формулы. Для этих целей подойдут редакторы формул Microsoft Equations 3.0, Ooo Math, Formulator MathML Weaver. Но в работе необходимо соблюдать единый стиль символьных записей (от руки или печатный), сочетание двух типов символов в одной формуле не допускается. Также нужно знать, что для оформления этой части курсовой, вам понадобится достаточное количество времени, собранность и внимательность, иначе одна описка или опечатка может сделать все ваши расчеты ошибочными.
Текст в приложении проектной работы – оформление и особенности
В отличие от текста в основной части проекта текст в приложении можно записывать меньшим шрифтом (до 12 pt) и использовать одинарный интервал (делать это не обязательно, но при большом объёме приложений рекомендуется). Во всём остальном оформление текста в основной части и в приложении ничем не отличается.
Оформления текста в приложении проектной работы
Также необходимо помнить, что необходимо придерживаться единого оформления для всех приложений, например, если текст в ПРИЛОЖЕНИЕ А оформлен через один интервал 14 шрифтом, то и последующие приложения должны быть оформлены в таком же стиле.
Как редактировать и перемещать готовые формулы
С созданием уравнений мы разобрались, переходим к редактированию. Чтобы изменить формулу, кликните по ней левой кнопкой мыши. Изменить параметры можно просто вручную, а если нужно воспользоваться встроенными функциями, то перейдите во вкладку “Конструктор”.
Чтобы изменить шрифт, выделить цветом формулу или внести другие изменения в ее внешний вид, используйте стандартный набор функций Word. Выделите объект и выберите подходящий инструмент во вкладке меню “Главная” на панели “Шрифт”.
Чтобы переместить готовое математическое выражение, есть 2 пути. Кликните по нему левой кнопкой мыши, затем, удерживая ее на 3 точках в левом углу, перетяните объект по документу. Следите за темной черной полосой, это курсор. Где он находится, там и появится формула, когда мы отпустим кнопку мыши.
Я чаще пользуюсь другим способом. Выделяю формулу и нажимаю “Ctrl + X”, чтобы вырезать ее. Затем перемещаю курсор в то место, куда нужно переместить уравнение, и использую комбинацию клавиш “Ctrl + V”.
Этот способ особенно хорош, если “тащить” выражение нужно далеко.
Как нумеруются формулы в дипломе
Если формул в тексте дипломной работы несколько, то они нумеруются, но не все, а только наиболее важные – те, на которые в дальнейшем делаются ссылки.
Для нумерации формул в дипломной работе используются только арабские цифры, которые берутся в круглые скобки и проставляются в крайней позиции строки, на которой записано математическое выражение.
Пример:
Если формула длинная и переносится на следующую строку, то номер ставится на том уровне, где окончилась запись.
Пример:
Нумерация формул в дипломе сквозная, то есть общая для всех глав работы, но возможен и вариант, когда порядковые номера присваиваются в пределах каждого раздела. В таких случаях для обозначения используется двойной индекс, в котором на первом месте указывается номер раздела, на втором через точку – самой формулы в нем.
Пример:
В приложении к дипломной работе формулы нумеруются отдельно – в рамках каждого приложения с указанием на первой позиции его буквенного обозначения, на второй – номера формулы в нем.
Пример:
Когда формулы образуют цельную группу, ей присваивается один общий номер. Если каждое равенство записывается отдельной строкой, то весь кластер объединяется фигурной скобкой.
Разновидностям основной, уже имеющей цифровое обозначение формулы можно давать те же номера, что уже присвоены базовому математическому выражению, но с буквенными индексами (алфавит – русский).
Промежуточные формулы, которые приводятся в тексте только для демонстрации этапов расчетов, можно обозначать русскими буквами или звездочками (оба варианта заключаются в круглые скобки): (д), (ж), (*), (****).
Пример, как нумеровать и подписывать формулы в дипломе по экономике.
Шрифт и создание
ГОСТы и ЕСКД допускают оформление формул в дипломе двумя способами:
- От руки черными чернилами.
- На компьютере.
Чтобы заручиться поддержкой машинного интеллекта, особо сложного программного обеспечения не понадобится – хватит и возможностей обычного Microsoft Office. В версии 2010 года для перехода к работе с формулами надо кликнуть на «Вставку» в левом верхнем углу меню инструментов.
Откроется вкладка с дополнительными опциями, в правом углу которой расположен блок для формул.
Если щелкнуть на нее, откроется библиотека стандартных математических символов и уравнений и конструктор для построения собственных формул (рабочий шрифт по умолчанию – Cambria Math).
Выбирать есть из чего.
Более подробные пошаговые инструкции, как создавать формулы в дипломе с помощью Ворд, есть на официальном сайте технической поддержки пользователей продуктов Microsoft. Те, у кого старая версия офиса, могут применять функционал пакета Equations 3.0. У OpenOffice тоже есть редактор уравнений и математических выражений – Ooo Math (кстати, поддерживает разные шрифты). Для очень сложных формул подойдет Formulator MathML Weaver.
Решая, как будете оформлять формулы в дипломе, выбирайте только один способ: или все уравнения вписываются от руки, или все печатаются на компьютере – винегрет не приветствуется ни ГОСТом, ни тем более вузовскими нормоконтролерами.
Как оформить дипломную работу по ГОСТУ, образец 2020
В самом верху страницы указывается название Министерства образования. Правильно его название с 2018 году выглядит так: Министерство науки и высшего образования РФ. Регистр верхний, выравнивание по центру.
Далее следует полное название учебного заведения. Регистр верхний, выравнивание по центру.
На следующей строчке указывается название кафедры (кафедра “Английского языка”). Выравнивание по центру. Регистр нижний.
Ниже указывают вид работы (Дипломная работа, Дипломный проект, Выпускная квалификационная работа). Регистр верхний. Выравнивание по центру.
Ниже пишется “на тему” и указывается тема в кавычках (на тему “Отглагольные существительные в английском языке на примере романа Дж.Р.Р. Толкиена “Властелин колец””). Регистр нижний (реже верхним регистром). Выравнивание по центру.
Реже после названия работы указывается номер и название специальности и/или дисциплина (Специальность 07957 “Перевод и переводоведение”). Регистр нижний, выравнивание по центру.
Информация об авторе указывается в нижней части титульного листа с выравниванием вправо. Указывается курс, группа фамилия и инициалы (студент 5 курса, группы ОИН 55 Фокин Д.П.). Регистр нижний.
Информация о научном руководителе указывается в нижней части титульного листа с выравниванием вправо под данными об авторе работы. Указывают научную степень, должность, фамилию и инициалы. Регистр нижний.
В некоторых учебных заведениях выделяют место для подписи автора работы и научного руководителя.
Внизу листа указывается город и год написания работы. Регистр нижний, выравнивание по центру (Москва 2021, Казань 2010, Ростов-на-Дону 1998).
Оформляя титульный лист в Word, используйте следующие технические параметры:
- отступы для полей: верхнее, нижнее, левое – по 3 см, правое – от 1 до 1,5 см;
- межстрочный интервал — 1,5;
- шрифт – Times New Roman 14, исключения составляет название учебного заведения и тема (16 регистр);
- выравнивание текста — по центру, информация об авторе работы и научном руководителе — по правому краю;
- отступ для абзаца — 1,25 см;
- точки в конце строки не ставятся.
Титульный лист учитывается в общем объеме работы. Нумерация начинается со второго листа.
Титульный лист диплома дает основную информацию об учебном заведении, специальности, дисциплине, теме работы. На нем указывается информация о дипломнике и его научном руководителе, а также о городе и годе защиты.
Титульный лист диплома составляется по требованиям ГОСТа, но у ряда вузов существуют собственные требования к оформлению. Они касаются использования капса, регистра, указания информации о шифре специальности, ФИО рецензента и так далее.
- Как оформить список литературы в диссертации по требованиям ГОСТ и ВАК
- Как сделать рамку для курсовой, диплома и реферата
- Как написать введение в кандидатской диссертации
- Отзыв на автореферат диссертации
- Структура кандидатской диссертации
Рассматривая, как оформить диплом, надо остановиться на титульном листе – именно его видит комиссия в первую очередь. Требования к оформлению дипломной работы указывают, что на титульном листе должны содержаться такие сведения:
- Наименование организации, на базе которой выполнена работа (институт, университет, академия), а также наименование вышестоящей организации (в 2021 году для большинства вузов это Министерство науки и высшего образования Российской Федерации).
- Грифы согласования и утверждения.
- Вид документа (дипломная работа, дипломный проект, выпускная квалификационная работа). Вид документа указывается прописными буквами.
- Название дипломной работы.
- Сведения об исполнителе (исполнителях) и руководителе (руководителях) дипломной работы с указанием ученых степеней и научных званий.
- Город и год, в котором был подготовлен отчет.
Оформление изображений в курсовой работе
Иногда, для четкости понимания приведённой информации, её нужно подтвердить какой-то общей схемой, таблицей или графиком, либо же вставить кусочек документа. Делать это нужно правильно, не нарушая правил оформления.
Изображение не должно разрывать текст. Следует вставлять картинку после окончания смыслового блока, и обязательно подписывать её название, а так же нумеровать. Если в курсовой работе будет несколько изображений, их нужно нумеровать по порядку. Стоит избегать чрезмерного нагромождения иллюстрациями курсовой работы и стараться вставлять их только по мере острой необходимости.
Правильное оформление реферата по ГОСТУ в 2021 году (образец и пример)
Выполнять сравнение показателей необходимо с помощью таблиц, которые могут находиться в тексте или в приложении. В работу нужно включать ссылки на таблицы. Таблицы располагаются после текста, где обозначена ссылка и сквозная нумерации. Сначала указывают номер раздела, а потом номер таблицы. Цифры разделяют точкой.
Таблицы, расположенные в приложении работы, следует нумеровать арабскими цифрами по отдельности. Первая буква свидетельствует о наименовании приложения (Б.2). Слово «Таблица» необходимо писать полностью. Наименование указывают сверху, по левому краю. В конце точка не ставится.
Крупные таблицы можно переносить на другую страницу. Тогда внизу не ставят горизонтальную линию, поскольку ее переносят на следующую страницу. Наименование фиксируют над первой частью таблицы, а на второй указывают, к примеру, «Продолжение таблицы 3.4».
Большая таблица, где располагается множество строк и столбцов, делится на части
Важно контролировать, чтобы рамки не были за пределами границ. Если табличка больше формата А4, то боковые части можно делить. Главное надо следить, чтобы участок, который был в прошлой строке, повторился
Главное надо следить, чтобы участок, который был в прошлой строке, повторился.
Маркированные и нумерованные перечисления могут находиться в работе, поскольку они делают ее аккуратной. Списки могут располагаться во всех разделах, в том числе в подпунктах.
Если перечень маркированный, то в конце строки ставят точку с запятой, а если нумерованный, то точку в конце предложения. В первом случае все строки должны быть со строчной буквы, а во втором – с заглавной.
Чтобы получить положительную оценку, нужно знать, проставлять и правильно оформлять источники, которые использовались в составлении работы, поскольку за неправильное написание оценка может быть снижена.
Необходимо соблюдать последовательность источников: все пишется по алфавиту. Если это нормативные акты, то их прописывают перед библиографическим перечнем. В него могут входить нормативные документы, Конституция РФ, научная и учебная литература, справочники, иностранная литература и электронные источники. Еще могут использоваться методички.
В курсовой работе таблицы вставляют сразу по тексту, который она иллюстрирует, либо выносят в приложения. Все зависит от вида и размера данных.
А теперь полезные советы о том, где же размещать таблицу:
- Когда габариты позволяют разместить графический материал по тексту, лучше всего так и сделать.
- Крупную таблицу (не более одного печатного листа) располагают на следующей отдельной странице с соблюдением отступов и полей.
- Сложные и масштабные структуры нужно выносить в приложение.
Можно размещать отдельно стоящую табличку на странице с альбомной ориентацией. Сложную графику большого формата можно распечатать на листах А3.
А теперь об основных правилах переноса:
- Слово «Таблица», ее порядковый номер и название пишут один раз перед первой частью слева.
- Над всеми последующими частями ставят подпись «Продолжение таблицы» и ее номер.
- Насчет количества «шапок» (заголовков) вопрос спорный. По одним рекомендациям, достаточно указать в первой части отдельной строкой номера столбцов и строк, а затем указывать только их, как в примере выше. Другие источники настаивают на дублировании информации на каждой странице, чтобы не возвращаться к началу. Согласно ГОСТу, допустимы оба варианта.
- Дополнительную информацию (например, выводы, сноски, примечания, комментарии) приводят после последней части.
- Заканчивать главу или подраздел курсовой работы графикой запрещено. После нее должен идти текст.