Mubint-my.sharepoint.com
Содержание:
- Communication site permissions
- Sharing Microsoft 365 group-connected team sites
- Competitive Data
- Guest sharing
- HTML верстка и анализ содержания сайта
- Анализ поисковых запросов сайта
- Контакты
- Как создать сайт SharePoint
- Team site permissions and Microsoft 365 Groups
- Назначение эталонной страницы для сайта
- Возможности ЛК
- + Ad Experience Report
- Hub site permissions
- Отчёт: география и посещаемость сайта
- Shareable links
- Регистрация личного кабинета
- Академия МУБиНТ и общество
- Как добавить веб-части в страницы SharePoint
- What happens when users share
- Справка по разделу ‘Полная WHOIS информация по домену’:
- + SSL Checker — SSL Certificate Verify
Communication site permissions
Communication sites aren’t connected to Microsoft 365 groups and use the standard SharePoint permissions groups:
- Owners
- Members
- Visitors
Normally with communication sites, you’ll have one or more owners, a relatively small number of members who create the content for the site, and a large number of visitors who are the people you’re sharing information with.
You can give people permissions to the site by adding individual users, security groups, or Microsoft 365 groups to one of the three SharePoint groups. (Nested security groups can cause performance issues and are not recommended.)
If a communication site is used by members of a team in Teams, you may want to add the Microsoft 365 group associated with the team to the members group of the communication site. This will allow members of the team to create content in the communication site.
The visitors group is a good place to use security groups. In many organizations, this is the easiest way to add large numbers of users to a site.
For information about how to share a site, see Share a site.
Sharing Microsoft 365 group-connected team sites
When you or your users create Microsoft 365 groups (for example in Outlook, or by creating a team in Microsoft Teams), a SharePoint team site is created. Admins and users can also create team sites in SharePoint, which creates a Microsoft 365 group. For group-connected team sites, the group owners are added as site owners, and the group members are added as site members. In most cases, you’ll want to share these sites by adding people to the Microsoft 365 group. However, you can share only the site.
Important
It’s important that all group members have permission to access the team site. If you remove the group’s permission, many collaboration tasks (such as sharing files in Teams chats) won’t work. Only add guests to the group if you want them to be able to access the site. For info about guest access to Microsoft 365 groups, see Manage guest access in Groups.
Competitive Data
- Domain:
- mubint-my.sharepoint.com
- Rank:(Rank based on keywords, cost and organic traffic)
- n/a
- Organic Keywords:(Number of keywords in top 20 Google SERP)
- Organic Traffic:(Number of visitors coming from top 20 search results)
- Organic Cost:((How much need to spend if get same number of visitors from Google Adwords)
- $0.00
- Adwords Keywords:(Keywords a website is buying in Google AdWords for ads that appear in paid search results)
- Adwords Traffic:(Number of visitors brought to the website via paid search results)
- Adwords Cost:(Estimated budget spent for buying keywords in Google AdWords for ads that appear in paid search results — monthly estimation)
- $0.00
Guest sharing
The external sharing features of SharePoint let users in your organization share content with people outside the organization (such as partners, vendors, clients, or customers). You can also use external sharing to share between licensed users on multiple Microsoft 365 subscriptions if your organization has more than one subscription. Planning for external sharing should be included as part of your overall permissions planning for SharePoint.
SharePoint has external sharing settings at both the organization level and the site level (previously called the «site collection» level). To allow external sharing on any site, you must allow it at the organization level. You can then restrict external sharing for other sites.
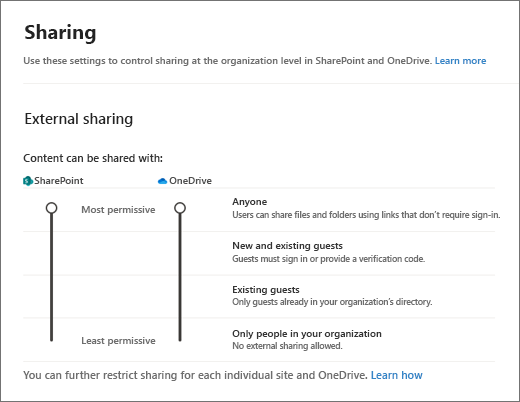
Whichever option you choose at the organization or site level, the more restrictive functionality is still available. For example, if you choose to allow sharing using Anyone links, users can still share with guests, who sign in, and with internal users.
External sharing is turned on by default for your organization. Default settings for individual sites vary depending on the type of site. See Site level settings for more information.
To set up guest sharing for a site, see Collaborate with guests in a site.
Security and privacy
If you have confidential information that should never be shared externally, we recommend storing the information in a site that has external sharing turned off. Create additional sites as needed to use for external sharing. This helps you to manage security risk by preventing external access to sensitive information.
HTML верстка и анализ содержания сайта
Размещённая в данном блоке информация используется оптимизаторами для контроля наполнения контентом главной страницы сайта, количества ссылок, фреймов, графических элементов, объёма теста, определения «тошноты» страницы.
Отчёт содержит анализ использования Flash-элементов, позволяет контролировать использование на сайте разметки (микроформатов и Doctype).
IFrame – это плавающие фреймы, которые находится внутри обычного документа, они позволяет загружать в область заданных размеров любые другие независимые документы.
Flash — это мультимедийная платформа компании для создания веб-приложений или мультимедийных презентаций. Широко используется для создания рекламных баннеров, анимации, игр, а также воспроизведения на веб-страницах видео- и аудиозаписей.
Микроформат — это способ семантической разметки сведений о разнообразных сущностях (событиях, организациях, людях, товарах и так далее) на веб-страницах с использованием стандартных элементов языка HTML (или XHTML).
Анализ поисковых запросов сайта
Приведённый выше отчёт по частотности использования поисковых запросов, может быть использован оптимизаторами сайта при составлении его семантического ядра и подготовке контента т.н. «посадочных страниц». Статистика поисковых запросов — обобщённая сгруппированная информация по «обращениям» пользователей к поисковой системе по ключевым запросам (фразам).
В большинстве случаев, наш сервис показывает уже сгруппированную информацию, содержащую не только подборку самых популярных слов (фраз), но и словосочетания + синонимы. Собранная в данном разделе статистика показывает по каким «ключевым словам» (поисковым запросам) пользователи переходят на сайт mubint.sharepoint.com.
Поисковый запрос – это слово или словосочетание, которое пользователь вводит в форму поиска на сайте поисковой системы, с учётом автоподбора и автоматического исправления в поиске ошибочного набора.
Контакты
Иногда у студентов могут появляться вопросы касаемо входа на портал, просмотра расписания, загрузки материалов и прочего. Какая бы ситуация ни возникла, связаться с академией МУБиНТ можно так:
- телефон поддержки: 8-800-700-16-00;
- электронная почта: priem@mubint.ru;
- форма связи через сайт;
- чат с оператором.
Для решения проблемы позвонить по указанному номеру. Операторы МУБиНТ грамотно изъясняются, решают проблемы.
Еще один вариант – задать вопрос консультанту онлайн. Для этого нажать на всплывающее окошко и начать диалог.
Если проблема более сложная, то составить обращение и отправить на почту. При необходимости прикрепить файл, что ускорит процесс получения ответа. Еще вариант – использование формы на сайте. Для этого перейти на страницу https://mubint.ru/about/contacts/, нажать «Написать нам» и заполнить форму. Ответы поступают на исходную почту. По времени это занимает не более суток.
Вам понадобится пара вещей, прежде чем вы сможете создать свой сайт:
- Во-первых, вам потребуется доступ к учетной записи Office 365, но не только к любой учетной записи. Это должен быть бизнес-аккаунт, поскольку SharePoint не включен в учетные записи пользователей.
- Вы также должны быть администратором для создания сайта самостоятельно. Если вы этого не сделаете, вы всегда можете попросить своего дружелюбного администратора создать его для вас.
Создание сайта SharePoint — это простой вопрос:
-
Войдите в Office 365 в качестве администратора, затем выберите SharePoint из меню приложения в левом верхнем углу.
-
В меню страницы выберите + Создать сайт кнопка.
-
Выбрать Сайт команды в следующем диалоговом окне. (Коммуникационные сайты в основном предназначены для публикации объявлений и другого контента.)
-
Выберите начальный проект для своего сайта. Это заполнит его каким-то стартовым контентом — не беспокойтесь, вы всегда можете настроить их позже.
-
Предоставьте подробную информацию о своем сайте, включая его имя и описание.
-
Выбрать Конец для завершения настройки. SharePoint будет работать в фоновом режиме для создания Сайта, но вы увидите его прогресс во всем.
Теперь, когда у вас есть свободное пространство, у вас будет некоторая функциональность, доступная прямо из коробки (показано выше), в том числе:
- Диалоги: Частные доски объявлений для вашей группы.
- документы: Вы можете делиться файлами здесь. Этим будут пользоваться функции управления версиями и регистрации / выезда, которые мы описали при представлении SharePoint.
- OneNote Ноутбук: Ваши товарищи по команде могут сотрудничать с этим ноутбуком OneNote, создавая и добавляя страницы.
- Страницы сайта: Позволяет создавать пользовательские веб-страницы для вашей команды.
Совместное использование файлов с использованием библиотеки документов по-прежнему очень распространено для сайтов SharePoint. Давайте посмотрим, как это сделать.
Team site permissions and Microsoft 365 Groups
By default, each SharePoint team site is part of an Microsoft 365 group. a Microsoft 365 group is a single permissions group that is associated with various Microsoft 365 services. This includes a SharePoint site, an instance of Planner, a mailbox, a shared calendar, and others.
When you add owners or members to the Microsoft 365 group, they’re given access to the SharePoint site along with the other group-connected services. Group owners become site owners, and group members become site members.
It’s possible to manage SharePoint site permissions separately from the Microsoft 365 group by using SharePoint groups, but we recommend against it. In such a case, group members will continue to have access to the site, but users added directly to the site won’t have access to any of the group services. The exception is view-only access — Microsoft 365 groups don’t have view-only access, so any users you wish to have view permissions on the site must be added directly to the Visitors group on the site.
Note
When you create a new team or private channel in Microsoft Teams, a team site in SharePoint gets automatically created. To edit the site description or classification for this team site, go to the corresponding channel’s settings in Microsoft Teams.
Learn more about managing Microsoft Teams connected teams sites.
Using team sites with Teams
Microsoft Teams provides a hub for collaboration by bringing together various services including a SharePoint team site. Within the Teams experience, users can directly access SharePoint along with the other services. Each team is associated with a Microsoft 365 group and Teams uses that group to manage its permissions.
For scenarios where a SharePoint site is used with Teams, we recommend doing all permission management through Teams. As with Microsoft 365 groups, team owners become site owners and team members become site members. View-only permissions are managed through the site.
For details about how SharePoint and Teams interact, see How SharePoint and OneDrive interact with Microsoft Teams.
Назначение эталонной страницы для сайта
В SharePoint эталонная страница задает общие элементы фрейма, например хром, для всех страниц на сайте. После создания эталонной страницы ее можно назначить сайту. Это можно делать для всех страниц публикации, предназначенных для всех пользователей, или для административных страниц, используемых для технического обслуживания. Кроме того, если вы настраиваете дочерний или родительский сайт, эталонную страницу можно унаследовать от родительского сайта. В этой статье представлены указания по назначению созданной эталонной страницы для сайта, наследованию эталонной страницы от родительского сайта и назначению эталонной страницы для определенного канала устройств.
Примечание
Дополнительные сведения о компоненте «Дизайнер» и эталонных страницах см. в статье Обзор компонента «Дизайнер» в SharePoint. Дополнительные сведения о создании каналов устройств см. в статье Каналы устройств в компоненте «Дизайнер» SharePoint.
-
На странице Параметры сайта для соответствующего сайта выберите в разделе Внешний вид и функции элемент Эталонная страница.
Примечание
Если ссылка Эталонная страница отсутствует, необходимо включить функцию публикации, выполнив следующие действия. Перейдите в раздел Параметры сайта | Администрирование семейства сайтов | Возможности семейства сайтов. Найдите функцию Инфраструктура публикации SharePoint Server и нажмите кнопку Активировать.
-
На странице Параметры главной страницы сайта выберите один из двух вариантов в разделе Главная страница сайта или Главная системная страница:
-
Наследовать главную страницу сайта от родительского сайта Выберите этот вариант, если вы настраиваете дочерний сайт SharePoint и хотите использовать эталонную страницу родительского сайта.
Примечание
Если вы работаете на родительском сайте верхнего уровня, этот параметр будет недоступен.
-
Укажите главную страницу для этого сайта и всех его дочерних сайтов Выберите этот вариант, если требуется назначить определенную эталонную страницу для сайта или отдельную эталонную страницу для административных страниц. Для вас доступно раскрывающееся поле с именем По умолчанию или Все каналы в зависимости от конфигурации сайта или системы, чтобы вы могли выбрать определенную эталонную страницу из коллекции. Выберите нужную эталонную страницу из раскрывающегося списка.
Примечание
Если настроены какие-либо каналы устройств, будут доступны дополнительные раскрывающиеся поля для дополнительных параметров сопоставления эталонных страниц.
- Нажмите кнопку OK.
Возможности ЛК
Личный профиль МУБиНТ – это удобный вариант взаимодействия студентов с порталом. ЛК открывает возможности:
- просмотр расписания и обновления;
- поиск необходимых материалов, систематизированным по изучаемым дисциплинам;
- просмотр личной успеваемости;
- изучение правил приема студентов;
- получение информации относительно восстановления на обучение;
- изучение информации о переводе из другого ВУЗа;
- чтение новостей компании;
- просмотр студенческих клубов;
- совершение онлайн оплаты за обучение;
- получение реквизитов для оплаты обучения через банк и другие платежные системы;
- поддержка контакта с представителями ВУЗа;
- составление заявлений и прочее.
Личный кабинет МУБиНТ доступен студенту с любого устройства.
+ Ad Experience Report
Summary of the ad experience rating of a site for a specific platform.
Desktop summary
- Root domain:
- mubint-my.sharepoint.com
- Region:(The Ad Standard region to which this site has been assigned.)
- Pending
- Ad filtering:(Chrome is not filtering ads on your site.)
- Off
- Status:(The status of the site that is reviewed for the Better Ads Standards.)
- Not reviewed
Mobile summary
- Last Change Time:(The last time that the site changed status.)
- 2018-03-06 16:06:37
- Region:(The Ad Standard region to which this site has been assigned.)
- Pending
- Ad filtering:(Chrome is not filtering ads on your site.)
- Off
- Status:(The status of the site that is reviewed for the Better Ads Standards.)
- Passing
Hub site permissions
Managing the permissions of a hub site is dependent on the underlying type of site. If the site is a group-connected team site, then you should manage permissions through the Microsoft 365 group. If it’s a communication site, then you should manage permissions through the SharePoint groups.
Hub site owners define the shared experiences for hub navigation and theme. Hub site members create content on the hub as with any other SharePoint site. Owners and members of the sites associated with the hub create content on their individual sites.
The SharePoint admin must specify which users can connect other sites to the hub. This is done in the SharePoint admin center and cannot be changed by site owners.
Отчёт: география и посещаемость сайта
Отчёт в графической форме показывает объём посещений сайта mubint.sharepoint.com, в динамике, с привязкой к географическому размещению активных пользователей данного сайта.
Отчёт доступен для сайтов, входящих в TOP-100000 рейтинга Alexa. Для всех остальных сайтов отчёт доступен с некоторыми ограничениями.
Alexa Rank – рейтинговая система оценки сайтов, основанная на подсчете общего количества просмотра страниц и частоты посещений конкретного ресурса. Alexa Rank вычисляется исходя из показателей за три месяца. Число Alexa Rank – это соотношение посещаемости одного ресурса и посещаемости прочих Интернет-порталов, поэтому, чем ниже число Alexa Rank, тем популярнее ресурс.
Giving people permissions to a site, group, or team gives them access to all site content. If you want to share an individual file or folder, you can do so with shareable links. There are three primary link types:
- Anyone links give access to the item to anyone who has the link, including people outside your organization. People using an Anyone link don’t have to authenticate, and their access can’t be audited.
- People in your organization links work for only people inside your Microsoft 365 organization. (They don’t work for guests in the directory, only members).
- Specific people links only work for the people that users specify when they share the item.
You can change the type of link that is presented to users by default for each site.
For more about the different types of sharing links, see .
Регистрация личного кабинета
Студенты, проходящие обучение в Академии МУБиНТ, могут дистанционно контролировать свое участие в учебном процессе, а также свою успеваемость с помощью сервиса дистанционного доступа через личный кабинет. Для авторизации в нем потребуется предварительно обратиться в учебный отдел и получить учетные данные – логин и пароль доступа.
Удобный личный кабинет предусмотрен и для абитуриентов, которые сдают документы для поступления в ВУЗ. Чтобы пройти регистрацию, им необходимо воспользоваться такой процедурой:
- Перейдите на сайт Академии https://mubint.ru/.
- Выберите раздел «Абитуриенту» и перейдите на вкладку «Приемная комиссия».
- В левой колонке меню посетите раздел «Подать документы онлайн».
На странице авторизации есть возможность пройти регистрацию для подачи заявления на поступление или же оформить заявку на получение пароля от личного кабинета. Если нажать на строку «Хотите подать заявление? Зарегистрируйтесь», откроется форма ввода регистрационных данных поступающего. В ней нужно указать:
- адрес электронной почты;
- пароль доступа;
- ФИО абитуриента;
- дату рождения;
- паспортные данные поступающего – тип документа, серия и номер паспорта, код подразделения, наименование органа и дата выдачи, гражданство.
После принятия согласия на обработку данных необходимо нажать «Зарегистрироваться». Подтверждение регистрационных данных активирует учетную запись абитуриента. С логином и паролем он сможет входить в свой ЛК.
Если абитуриент уже подал заявление на поступление в ВУЗ, но учетные данные для входа в аккаунт не получил, то он может подать заявку, нажав кнопку «Уже подали заявление? Получите пароль от личного кабинета». В открывшемся окне укажите свою электронную почту или регистрационный номер поступающего, а также серию и номер паспорта. После этого нажмите «Создать пароль».
Академия МУБиНТ и общество
В предлагаемом разделе читатель узнает о том, в чем видит свою социальную ответственность Международная академия бизнеса и новых технологий (МУБиНТ) и какие проекты инспирированы общественной и культурной жизнью территории, сотрудничеством с органами власти и предназначены для удовлетворения потребностей местного сообщества.
Чем в основном занимается университет? Что бы вы ответили на этот вопрос?
Традиционно от университета ждут обучения и научных исследований.
Постепенно в отношении обучения сформировалось даже представление о его непрерывном характере, именно эта идея легла в основу концепции так называемого «обучения в течение жизни», или «непрерывного образования». Образование не прерывается с получением степени бакалавра или магистра, но продолжается в программах повышения квалификации и переподготовки, ориентированных на более опытные целевые аудитории.
Научные исследования в университете сегодня опираются на так называемый «трансфер технологий и инноваций», целенаправленную деятельность по обмену знаниями между университетами и организациями из реального сектора экономики.
Но есть еще один параметр современного университета – это его вовлеченность в общественную жизнь. Этот параметр предполагает сотрудничество между университетами и обществом на местном (городском), региональном (областном), национальном и глобальном уровнях. Цель такого сотрудничества — некоммерческий обмен знаниями и материальными ресурсами.
Университеты и их представители вносят значительный вклад в работу административных органов, общественную жизнь и деятельность частного сектора, все это способствует повышению качества жизни и социальных услуг.
Вовлеченность университета в интеллектуальную и культурную среду города, области, страны, мира позволяет университету в результате сильнее влиять на устойчивое развитие общества.
Ликвидация «цифрового неравенства» в Ярославской областиС 2010 года в Ярославской области по инициативе Академии на основе государственно-частного партнерства успешно реализуется инновационный проект «Организация создания на территории области центров повышения компьютерной грамотности населения в форме обучения пенсионеров и инвалидов региона использованию информационных технологий и электронных сервисов, функционирующих на территории Ярославской области».
Подробнее
Содействие развитию волонтерского движения «Я-Волонтер!» в Ярославской области
В 2013-2014 г.г. Академия МУБиНТ реализовала проект, направленный на вовлечение молодежи в социальную и проектную практику и развитие лидерских качеств посредством участия в добровольческом движении и волонтерской деятельности. Более 4000 волонтеров прошли обучение по электронным курсам «Основы лидерства», «Управление социальными проектами», приняли участие в разработке электронного социально-ориентированного контента.
Исследования в сфере туризмаАкадемия активно участвует в решении региональных проблем социально-экономического развития.
Подробнее
Разработка Концепции инновационного развития Ярославской области до 2025 г.Академия в 2016 году получила и выполнила грант Правительства Ярославской области на разработку концепции инновационного развития региона.
Подробнее
«Ярославская инициатива. Качество управления как ключевой фактор модернизации России»В 2011 году Академией МУБиНТ реализован и представлен Мировом политическом Форуме в Ярославле проект «Ярославская инициатива», в рамках которого созданы уникальные базы знаний, отражающие современные достижения теории и практики эффективного управления, сформировано экспертное сообщество из числа представителей государственных гражданских и муниципальных служащих, руководителей образовательных, научных и общественных организаций, представителей бизнес-сообщества.
Подробнее
Концепция подготовки к празднованию тысячелетия со дня основания города Ярославля в 1010 году
В 2004 творческим коллективом Академии по заказу мэрии Ярославля создана Концепция подготовки к празднованию 1000-летия города. Методологической основой создания концепции послужили экспертные (групповые) интервью, в качестве участников которых приглашались специалисты в области культуры, образования, науки и социальной сферы города с целью анализа отельных аспектов городской жизни. Работа над Концепцией выявила огромный потенциал и заинтересованность всех социальных групп и слоев населения города в воплощении замыслов и программ, способных обеспечить статус Ярославля как Хранителя уникальных культурных ценностей и государственности Руси, Древнего города, устремленного в будущее.
Одной из замечательных особенностей SharePoint являются веб-части, которые вы можете вставлять в свои страницы. Даже если вы хотите добавить простой текст и графику, вам нужно сначала добавить веб-часть, чтобы ее удержать; эти виджеты могут включать такие элементы, как «Ленты новостей», каталог членов команды или списки последних действий на Сайте. Если вы создали страницу в вышеуказанных шагах, добавьте к ней веб-часть, выполнив следующие действия:
-
Выберите страницу, затем введите ее в редактировать как описано выше.
-
Вы можете добавить веб-части на страницу в местах, где плюс (+) появляется знак. Выберите эту кнопку, когда она появится, и всплывающее меню покажет вам список доступных веб-частей. Вы можете просмотреть весь список или выполнить поиск по ключевому слову.
-
После выбора веб-части он будет вставлен на страницу для вас.
-
На этом этапе вам необходимо настроить веб-часть. Для чего-то вроде галереи изображений, изображенной на рисунке ниже, выберите Добавить изображения чтобы выбрать изображения, которые вы хотите отобразить.
-
Выбрать Публиковать чтобы ваши изменения были доступны коллегам.
Хотя домашняя страница создается автоматически для вас, она по-прежнему является страницей, как и любая другая, и вы можете заполнить ее веб-частями до вашего сердца.
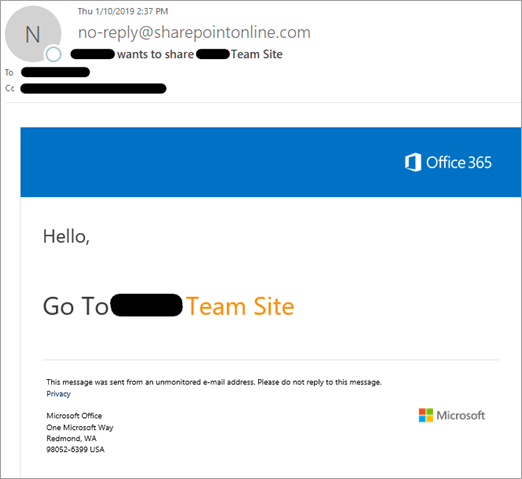
Recipients who sign in
When users share sites, recipients will be prompted to sign in with:
- A Microsoft account
- A work or school account in Azure AD from another organization
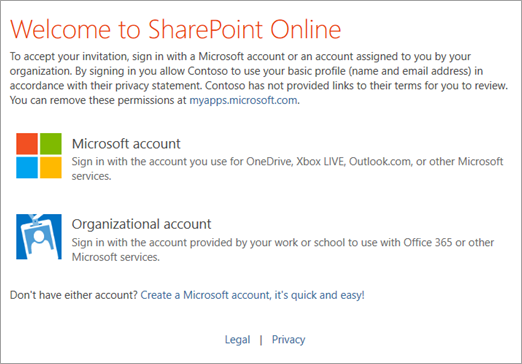
When users share files and folders, recipients will also be prompted to sign in if they have:
A Microsoft account
These recipients will typically be added to your directory as guests, and then permissions and groups work the same for these guests as they do for internal users. (To ensure that all guests are added to your directory, use the SharePoint and OneDrive integration with Azure AD B2B.)
Because these guests do not have a license in your organization, they are limited to basic collaboration tasks:
-
They can use Office.com for viewing and editing documents. If your plan includes Office Professional Plus, they can’t install the desktop version of Office on their own computers unless you assign them a license.
-
They can perform tasks on a site based on the permission level that they’ve been given. For example, if you add a guest as a site member, they will have Edit permissions and they will be able to add, edit and delete lists; they will also be able to view, add, update and delete list items and files.
-
They will be able to see other types of content on sites, depending on the permissions they’ve been given. For example, they can navigate to different subsites within a shared site. They will also be able to do things like view site feeds.
If your authenticated guests need greater capability such as OneDrive storage or creating a Power Automate flow, you must assign them an appropriate license. To do this, sign in to the Microsoft 365 admin center as a global admin, make sure the Preview is off, go to the Active users page, select the guest, click More, and then click Edit product licenses.
Recipients who provide a verification code
When users share files or folders, recipients will be asked to enter a verification code if they have:
- A work or school account in Azure AD from another organization
- An email address that isn’t a Microsoft account or a work or school account in Azure AD
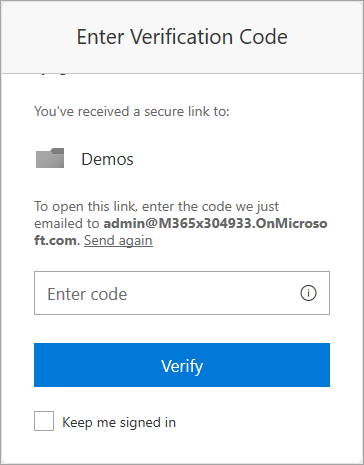
If the recipient has a work or school account, they only need to enter the code the first time. Then they will be added as a guest and can sign in with their organization’s user name and password.
If the recipient doesn’t have a work or school account, they need to use a code each time they access the file or folder, and they are not added to your directory.
Note
Sites can’t be shared with people unless they have a Microsoft account or a work or school account in Azure AD.
Recipients who don’t need to authenticate
Anyone with the link (inside or outside your organization) can access files and folders without having to sign in or provide a code. These links can be freely passed around and are valid until the link is deleted or expires (if you’ve set an expiration date). You cannot verify the identity of the people using these links, but their IP address is recorded in audit logs when they access or edit shared content.

People who access files and folders through «Anyone» links aren’t added to your organization’s directory, and you can’t assign them licenses. They also can’t access sites using an «Anyone» link. They can only view or edit the specific file or folder for which they have an «Anyone» link.
Справка по разделу ‘Полная WHOIS информация по домену’:
WHOIS — сетевой протокол прикладного уровня, базирующийся на протоколе ТСР, предназначенный для получения публичной информации (регистрационных данных) о владельцах доменных имён, IP-адресов и автономных систем. Протокол используется для подачи автоматизированных запросов к публичным серверам WHOIS баз данных регистраторов, базам IP-адресов и регистраторов доменных имён. Доступ к информации, размещённой регистраторами в своих WHOIS-базах, при использовании пользователями технологического портала WHOIS.UANIC.NAME, формы подачи персонального запроса к информации, хранимой распределёнными WHOIS базами, обеспечивает пользователям нашего сервиса доступ в реальном времени к информации баз WHOIS, по индивидуальным, неавтоматизированным, запросам. Доступ к информации баз WHOIS через порт 43, позволяющий выполнять автоматизированные запросы, может быть предоставлен реселлерам UANIC в качестве дополнительного сервиса, по запросу.
Поиск полных контактных данных WHOIS владельца (регистранта) доменного имени, ответственного администратора доменного имени, технического и\или финансового контакта домена, а также первичной даты регистрации (делегирования домена), и ее истечения, серверах имен, и текущем статусе запрашиваемого домена, может быть бесплатно выполнен путём подачи пользователем запроса через форму поиска WHOIS информации, размещённую на данном сайте.
Базы данных WHOIS управляются в основном регистраторами и регистратурами. Отдел IANA корпорации ICANN управляет центральной регистратурой для всех видов интернет-ресурсов и указывает на сервер WHOIS ответственной (под)-регистратуры, а также на контактную информацию этой регистратуры, в случае, если она размещена публично. Существует полная и сокращённая форма предоставления регистраторами информации из WHOIS баз. Полнота и формат выдачи информации из WHOIS базы определяется отдельно каждым регистратором, на основании протокола RFC 3912.
Для получения информации пользователю необходимо указать в WHOIS-форме интересующее его доменное имя, и подать запрос, путём нажатия на кнопку WHOIS. Сведения, содержащиеся в базе WHOIS UANIC обновляются автоматически, кроме того, подлежат ручному обновлению с частотой не более 10 суток.
English version: https://whois.uanic.name/eng/mubint.sharepoint.com/
+ SSL Checker — SSL Certificate Verify
mubint-my.sharepoint.com supports HTTPS
Verifying SSL Support. Please wait…
Check SSL
Common Name: *.sharepoint.com Organization: Microsoft Corporation, OU=Microsoft CorporationLocation: Redmond, WA, USIssuer: Microsoft IT TLS CA 4Valid from: Jan 21 17:18:00 2020 GMTValid until: Jan 21 17:18:00 2022 GMTAuthority: Is not a CAKeysize:
Common Name: Microsoft IT TLS CA 4 Organization: Microsoft Corporation, OU=Microsoft ITLocation: Redmond, Washington, USIssuer: Baltimore CyberTrust RootValid from: May 20 12:52:38 2016 GMTValid until: May 20 12:52:38 2024 GMTAuthority: Is a CAKeysize: 4096 Bits

